7 советов по созданию GIF анимаций
Содержание
- 1 7 советов по созданию GIF анимаций
7 советов по созданию GIF анимаций
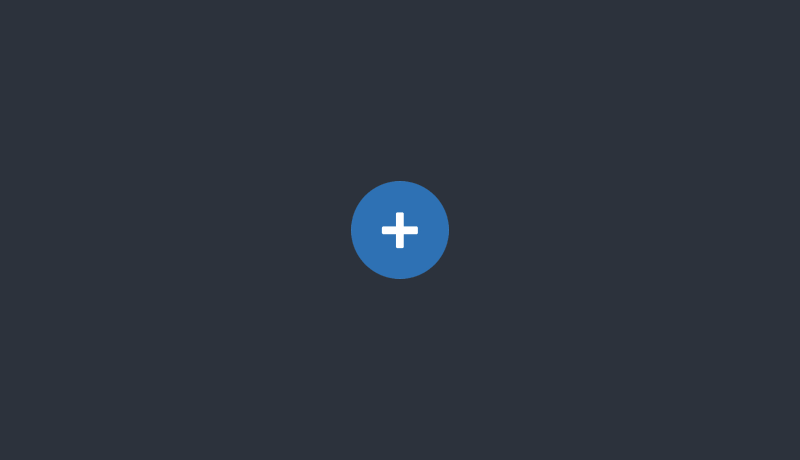
У нас в InVision, GIF анимации используются не для баловства — они играют важную роль с точки зрения маркетинга и обучения. Поэтому мы даже пытались использовать их на нашей главной странице вместо анимаций, сделанных с помощью кода.
В конце концов люди начали спрашивать нас: «Как вы создаете GIF анимации?». Пришло время раскрыть секрет.
Дизайн GIF изображений
1. Секретный ингредиент
Вот мой небольшой секрет: все мои GIF анимации сначала были видео-файлами. Обычно я использую ScreenFlow, который я кстати также применяю для создания видео наших продуктов. Это простая программа, которая в то же время содержит множество полезных анимационных инструментов.
После того как я сохраняю анимацию как видео файл, я импортирую его в Photoshop через File > Import > Video Frames As Layers.
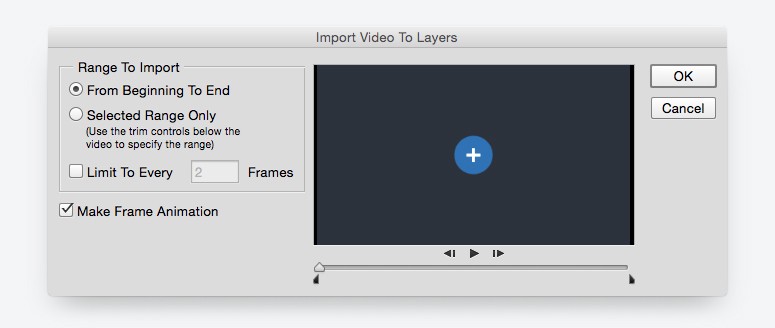
Совет: Если ScreenFlow или After Effects вам не по карману, то создайте анимацию в Keynote, и экспортируйте ее как видео. Наконец-то, хоть какое-то применение этой функции в Keynote.
2. Меньше цветов = больше веселья
Если вы хотите делать крутые GIF анимации, то нужно с особым трепетом подойти к выбору цвета. Это повлияет не только на размер файла, но и позволит создать более продолжительные анимации с маленьким размером файла. (Для меня маленький — это менее 1MB)
3. Используйте размытие в движении (motion blur), если возможно
Такие программы как ScreenFlow и After Effects позволяют экспортировать видео с применением размытия в движении. Это не только придаст вашей анимации профессиональный вид, но и упростит процесс уменьшения размера файла в Photoshop.


4. Будьте (отчасти) ленивыми
Представьте, какие еще элементы я бы смог добавить к GIF анимации в начале этого поста. Небольшие тултипы с именами пользователей, курсор, кликающий на кнопку плюс и так далее. Людям не нужно видеть все это, чтобы получить общее понимание увиденного, поэтому показывайте только то, что нужно — вы ограничены во времени и размере файла.
Экспорт GIF анимаций
Перед тем как начать переживать насчет советов ниже, попробуйте экспортировать вашу GIF анимацию. Если она приемлемого размера, отличная работа! Продолжайте в том же духе. В противном случае попробуйте следующие методы.
5. Удалите кадры-дубликаты
Скорее всего ваша анимация останавливается или остается неподвижной на какой-то момент времени. Присмотревшись, можно заметить, что этот момет состоит из нескольких одинаковых кадров. Если таких кадров 10 штук, то удалите 9 из них и установите длительность оставшегося кадра на, например, 1 секунду.
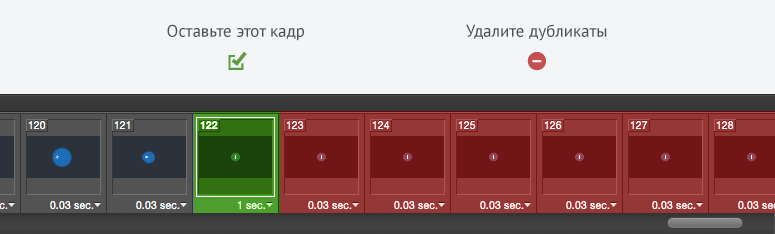
Если это не поможет, попробуйте заново импортировать видео, но на этот раз выберите параметр Limit To Every 2 Frames. Это должно значительно уменьшить размер файла.
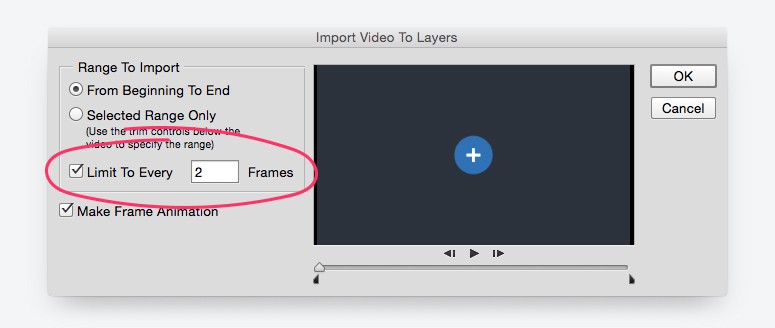
Совет: Если ваша анимация состоит из более 150 кадров, то возникнут проблемы при попытках уменьшить размер файла.
6. Меньше цветов
Когда вы сохраняете GIF анимацию в Photoshop, то увидете выпадающее меню возле параметра Colors. Поэкспериментируйте со значениями, попробуйте максимально малое количество цветов, которое не превратит весь файл в мусор.
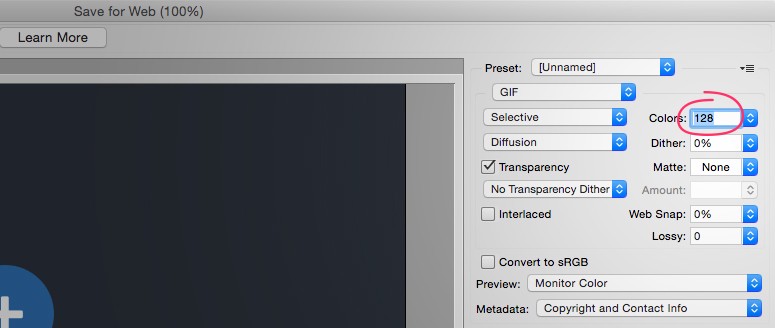
7. Измените параметр Lossy* (потери)
Если честно, то я даже не знаю, что этот параметр означает. Но я точно знаю, что если вы поставите его на уровне между 1 и 10, то избавитесь от лишних килобайтов без потери качества.
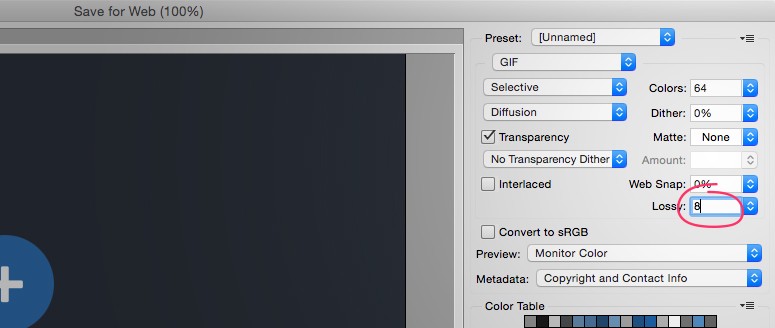
*«Потери» (Lossy) — допустимый уровень потери графической информации в растровом файле, позволяющий уменьшить файловый размер изображения
Ничего не изменилось! Помогите!
Если вы попробовали все, что было сказано выше, но так и не смогли уменьши размер GIF анимации, то нужно сделать шаг назад. Может вы хотите невозможного? Есть ли другой способ добиться желаемого? Можно ли разбить файл на две GIF анимации? Будет лучше, если ваша GIF анимация сделает акцент на одном аспекте.
От переводчика. Со всеми пожеланиями и замечаниями по поводу перевода прошу обращаться ко мне в личку. Спасибо!
Можно ли добавить гифку, и как это сделать.
Многим пользователям Steam не нравятся стационарные картинки, и они хотят разнообразить учетную запись. Эту работу легко сделать с помощью встроенных возможностей системы и дополнительных методов.
В иллюстрации
Наиболее простой способ, как добавить гифку в Стим — сделать это в разделе «Иллюстрации». Но учтите, что загружаемая картинка должна быть создана именно вами. Использовать изображения других авторов запрещено. Также нельзя поставить GIF-картинку с изображением сексуального характера, нагим телом или признаками жестокости. Если работа нарушает авторские права, ее удалят.
Теперь рассмотрим, как загрузить гифку в Стим. Сделайте следующее:
- Войдите на сайт steamcommunity.com и авторизуйтесь под своим логином и паролем.
- Кликните на свое имя справа вверху и жмите на кнопку «Открыть профиль».

- В правом меню отыщите пункт «Иллюстрации» и зайдите в него.

- Кликните на кнопку «Загрузить иллюстрацию».

- Жмите на «Не из игры».

- Укажите название.
- Кликните на кнопку «Выберите файл» . Чтобы поставить GIF-изображение, оно должна быть сделана заранее. При нарушении авторских прав картинку удалят. Кроме того, размер не должен превышать 8 Мб.
- Укажите путь к гифке, которую хотите поставить.
- Добавьте описание (по желанию).

- Установите видимость — для себя, для друзей или никому.
- Подтвердите, что именно вы являетесь автором.
- Жмите «Сохранить и продолжить» .

Таким способом можно добавить гифку в Стим профиль и в дальнейшем использовать ее в сообществе. При этом помните, что картинка добавляется не сразу, после проверки администрацией на факт соблюдения требований к изображениям.
На аватарку
Многих интересует, как сделать гифку в Стиме на профиле и поставить ее на аватар. К сожалению, сделать эту работу просто так не получится. В обычном режиме можно поставить только обычную картинку. Но после недавнего обновления появился «Магазин очков». В нем легко накопить баллы, купить и поставить анимированный профиль в Стим. Здесь же продаются рамки для аватарок. При покупке любого контента в магазине Steam пользователю добавляются очки. Так, за каждые 100 потраченных рублей дается 144 балла. Именно их можно потратить для создания уникального профиля.
Для входа в магазин жмите на одноименный пункт в меню и перейдите в магазин очков. Там можно увидеть доступные гифки. Их необходимо купить перед тем, как вставить гифку в Стим профиль для аватара. Выбор достаточно широк, поэтому подобрать подходящий вариант не составит труда.
В витрину скриншотов
Многие старые методы, позволяющие сделать витрину в Стиме с гифкой, уже не работают. Но есть один вариант, который, по отзывам многих пользователей, может дать результат. Пройдите следующие шаги:
- Войдите по ссылке steamcommunity.com/sharedfiles/edititem/767/3.
- Кликните правой кнопкой мышки и выберите пункт «Посмотреть код элемента» .
Перейдите в Консоль и вставьте код document.getElementsByName(«file_type»)[0].value = 5; или $J(‘[name=»file_type»]’).val(«5») ;
Для ситуации, когда изображение имеет высоту свыше 506 пикселей нужно добавить другой код $J(‘#image_width’).val(‘1000’);$J(‘#image_height’).val(‘1’);$J(‘[name=»file_type»]’).val(«5»);
После этого жмите Ввод .
Теперь загрузите гифку и дайте ей название, а после подтвердите, что являетесь автором иллюстрации. Таким способом можно «оживить» скриншоты и добавить нужный вариант в анимированную витрину.
Зная, как поставить гифку в профиль Стим, вы сможете настроить учетную запись и придать уникальности. В комментариях поделитесь опытом добавления GIF-изображений и наиболее актуальными секретами.
Вы там как, готовы к осенним распродажам? Чтобы не пропустить самые интересные и выгодные предложения, подпишитесь на полезный телеграм-канал Пикабу со скидками. Да, Пикабу не только для отдыха и мемов, но и для экономных покупок!
В «Пикабу Скидки» вы найдете актуальные предложения:
• доставки еды (KFC, Delivery Club, «Папа Джонс»);
• книги («Читай-город», «Литрес», Storytel);
• услуги и сервисы («Делимобиль», Boxberry, «Достависта»);
• маркетплейсы и гипермаркеты (Ozon, «Ашан», «Яндекс.Маркет»);
• одежда и обувь (Adidas, ASOS, Tom Tailor)
• бытовая техника и электроника («М.Видео», «Связной», re:Store);
• товары для дома (IKEA, «Леруа Мерлен», Askona);
• косметика и парфюмерия («Л’Этуаль», «Иль де Ботэ», Krasotka Pro);
• товары для детей («Детский мир», MyToys, Mothercare);
• образование («Нетология», GeekBrains, SkillFactory);
• аптеки и здоровье ( Linzi.ru , iHerb, интернет-аптека 36,6);
• и еще куча-куча всего.
![]()

С помощью приложений
Приложения имеют более широкий функционал. Здесь можно добавлять визуальные эффекты, редактировать изображение и реализовать любые идеи.
Adobe Photoshop CC
Любители Adobe Photoshop CC могут воспользоваться встроенными инструментами для создания анимации. Для этого загружаем файлы следующим образом:

Изображение, которое будет идти первым, должно быть расположено ниже остальных. Т.е. порядок кадров снизу вверх. Оставляем видимым первый кадр. Выбираем его и кликаем по вкладке «Создать анимацию кадра», активировав панель «Шкала времени».

Далее нам нужно добавить оставшиеся кадры. Для этого необходимо кликнуть по иконке списка и выбрать «Создать кадры из слоев». Остается лишь задать частоту смены изображений.

Сохраняем готовый gif следующим путем: «Файл-Экспортировать-Сохранить для Web». Если требуется преобразовать видеоролик, то добавляем его командой «Кадры видео в слои».

Остается только выбрать нужный отрывок и частоту смены кадров. Остальные шаги пройдут автоматически, методика сохранения аналогична рассмотренной ранее.

PhotoScape X
Скачиваем приложение с сайта производителя и устанавливаем. Для создания гифки достаточно бесплатной версии, поддерживаются только изображения. Интерфейс программы не русифицирован, но очень прост и понятен.

Открываем вкладку «Create gif». Выбираем нужные нам файлы из проводника в левой части окна, добавляем на рабочую панель. Можно задать различные параметры, такие как размер, время смены кадров и отображаемый текст.

Для сохранения файла нужно кликнуть кнопку «Save». Данное приложение доступно для установки как на Windows, так и на Mac OS.
QGifer
Если нам нужно преобразовать видеоролик, воспользуемся программой QGifer. Установив приложение, мы попадем на большое рабочее окно и панель инструментов. Зажав указанную комбинацию клавиш или пунктом меню, загружаем выбранный ролик.

Ролик появится в рабочей зоне, а нам остается выбрать нужный отрезок. Кроме стандартных настроек в виде размера и добавления текста есть возможность настроить оттенок, насыщенность и яркость.

Для конвертации кликаем по кнопке «Извлечь Gif». После завершения этого процесса появится окно с предпросмотром и кнопкой сохранения.

Важно помнить, что для корректного сохранения обязательно указывайте путь к папке без кириллицы, т.е. папка должна быть с англоязычным названием.
Где найти готовую гифку
Готовые библиотеки GIF-изображений можно найти в специальных сервисах или добавлять свои анимации для продвижения:
Giphy.com. Огромная база готовых гифок, разделённых на категории. Есть поиск по словам, тегам. Большинство гифок без водяного знака. Искать гифки можно и в мобильном приложении giphy.
Gifpal.com. Библиотека GIF-изображений, созданных пользователями в сервисе. Работает поиск по новизне и популярности.
Makeagif.com . База готовых гифок, собранных по категориям, популярности, новизне. Также можно искать GIF по ключевым словам.
Gifer.com . Обширная база GIF-анимаций. Можно искать по категориям, популярности, тегам. В отличии от других сервисов есть русский язык.
Tenor.com . Библиотека гиф-анимаций по тегам и ключевым словам.
Как создать гифку из изображений
Adobe Photoshop
Adobe Photoshop — профессиональная программа для работы с изображениями. Но в ней также можно создавать гифки.
Чтобы сделать анимированную GIF, нужно:
1. Создать проект.
2. Загрузить туда все изображения, которые будут участвовать в анимации. Учтите, у каждого изображения должен быть собственный слой.
3. В меню «Окно» включить отображение панели «Шкала времени».

4. Создать нужную анимацию с помощью кнопки «Создать временную шкалу для видео».

5. Сохранить анимацию в формате GIF с помощью пункта меню «Сохранить для Web».

- Если умеете пользоваться Photoshop, можете создать практически любую GIF из изображений.
- GIF будет без водяных знаков.
- Можно создавать GIF без подключения к интернету.
- Вы должны хорошо знать программу и уметь работать в ней.
- Высокая стоимость Photoshop. Нет смысла покупать, если он вам нужен только для создания GIF.
Gifovina
Gifovina — бесплатный онлайн-сервис, с помощью которого тоже можно создавать GIF из изображений.
Как сделать анимированную гифку:
1. Загрузить через «Добавить кадры» все изображения, которые будут участвовать в анимации.

2. В меню справа выбрать нужный размер, длительность кадров, анимацию (например, наезд слева направо).

3. Добавить, если нужно, фигуру и надпись в ней.

4. Нажать кнопку «Готово», чтобы завершить создание анимации.

- Интуитивно понятный интерфейс.
- Бесплатный сервис.
- Не нужно устанавливать программу на компьютер. Сервис работает в браузере.
- Мало возможностей для создания анимации.
- Надпись можно добавить только на фигуре, например на выноске или пузыре.

- Можно работать с сервисом, только если у вас есть подключение к интернету.
Курс «Графический дизайнер с нуля до PRO»
Попробуйте курс по графическому дизайну бесплатно

Как сделать gif из видео
Giphy GIF Maker
Giphy — популярная и простая в работе платформа для создания gif. В этом сервисе можно делать анимации из видеофайлов, YouTube-роликов, нескольких готовых гифок и из картинок. Доступны бесплатные анимированные стикеры и шрифты, фильтры и кисти для рисования — это поможет «украсить» вашу гифку. Платформа незаменима и для поиска вдохновения — здесь собрана коллекция анимаций по тематикам «Эмоции», «Развлечения», «Стикеры».
Чтобы создать gif из видео, загрузите свой видеофайл в сервис.
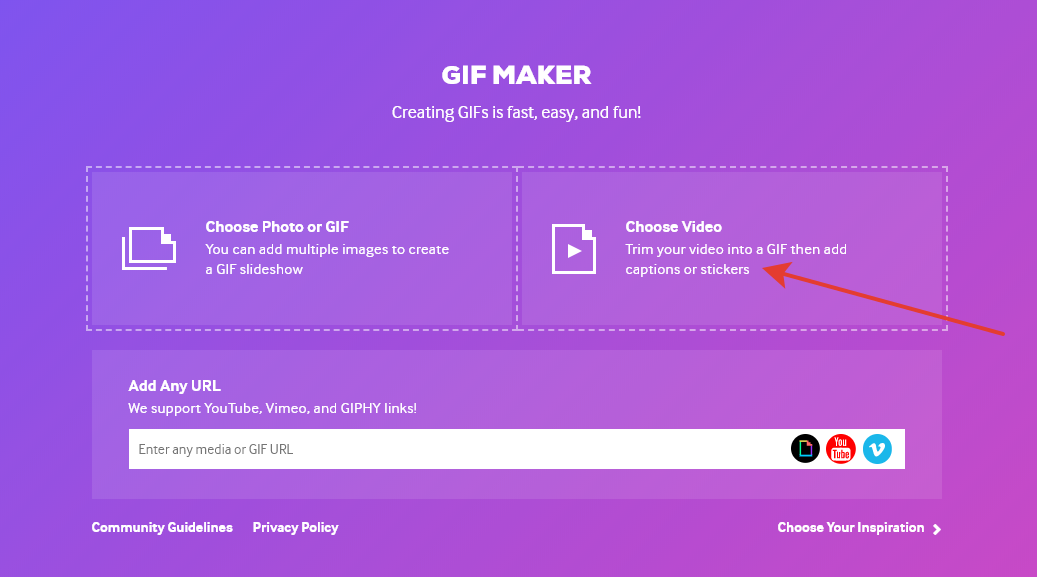
Загрузите видео с компьютера
Определите продолжительность и время начала видео — таким образом вы вырежете нужный фрагмент.
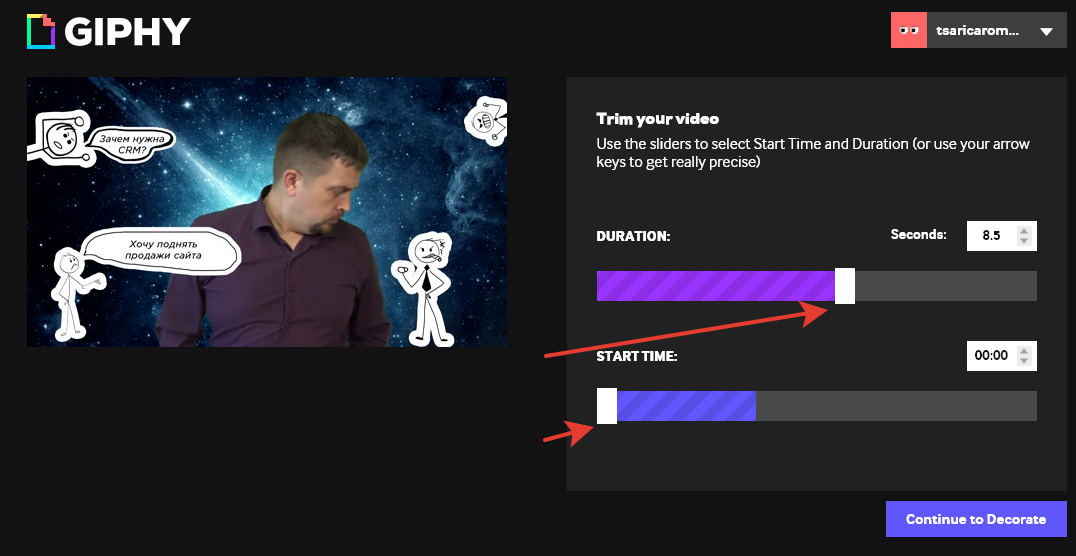
Обрежьте видеоролик
Займитесь «декором» вашей анимации — добавьте текст, стикеры, фильтры или нарисуйте что-то свое, затем нажмите «Continue to Upload».
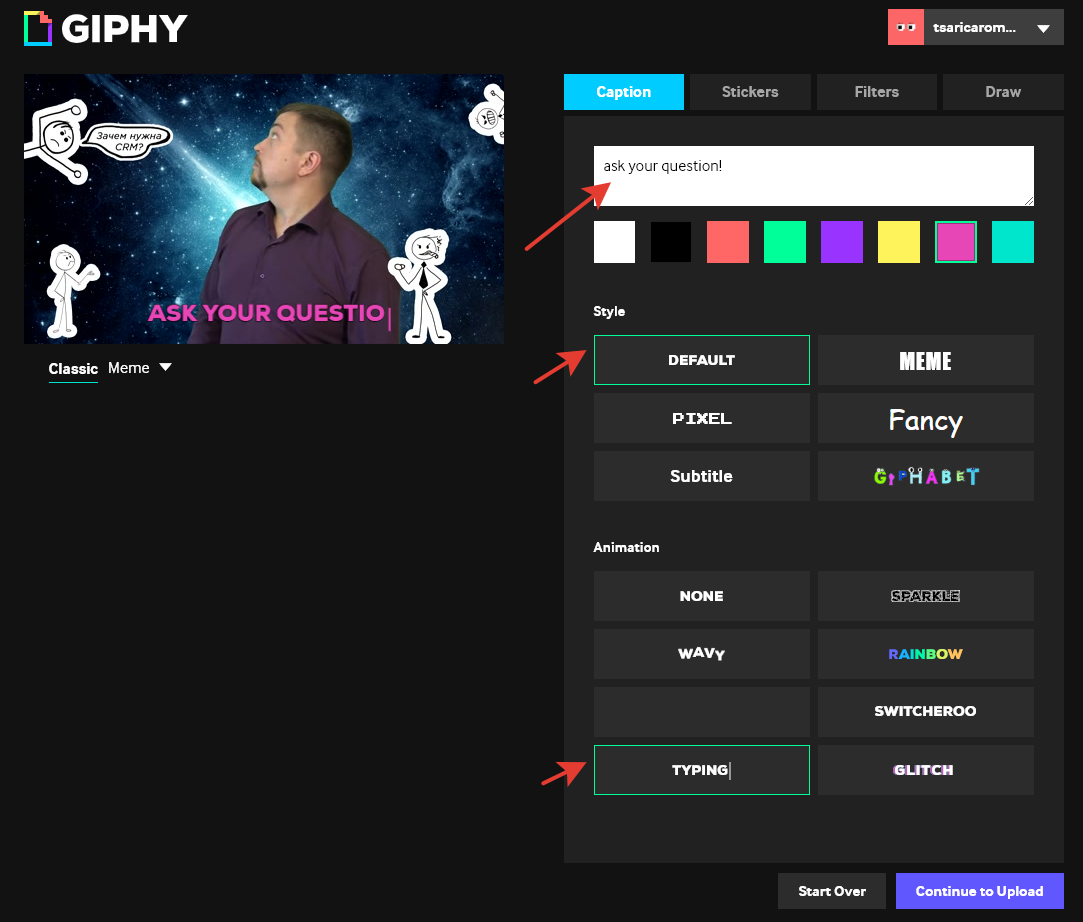
Для надписи можно выбрать шрифт и тип анимации
Затем нажмите «Upload to Giphy» → «Media», выберите формат gif, mov, или mp4 и сохраните анимацию. Также вы можете расшарить ее в соцсети или сразу добавить на сайт или в блог.
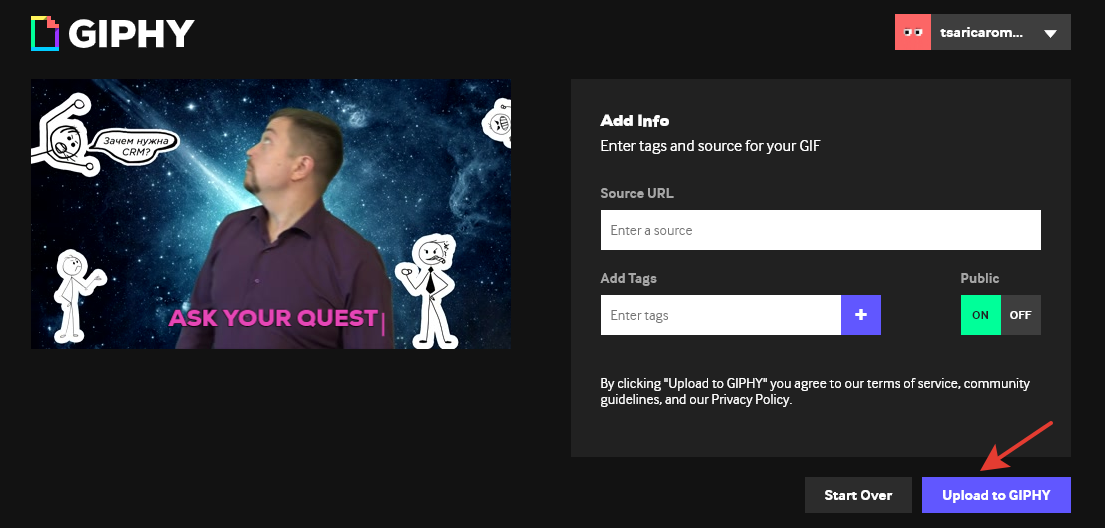
Перед тем, как сохранить, вы можете указать источник видео и добавить теги
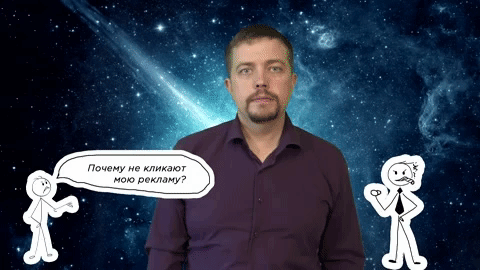
Важно! Сервис поддерживает загрузку видеофайлов до 60 секунд.
Создание анимации из видео с YouTube или Vimeo, из изображений или gif аналогичны рассмотренным этапам создания анимации из видеофайла с вашего компьютера.
Ezgif
В Ezgif доступно конвертирование видео в gif и обратно, создание анимации из картинок и работа с базовыми инструментами редактирования — добавление текста, фильтров, рамок, эффектов анимации.
Чтобы конвертировать видео в gif, нажмите «Video to GIF» на верхней панели сервиса и загрузите свое видео.
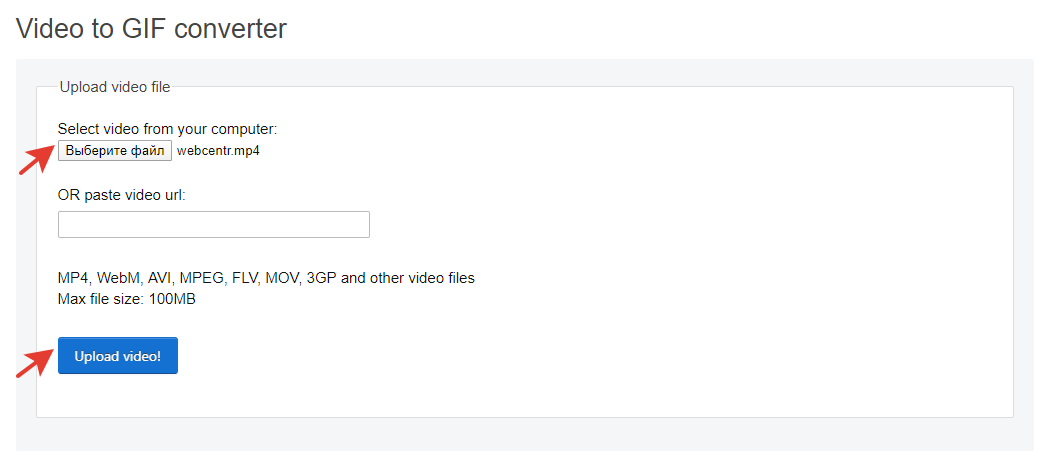
Загрузка видео в Ezgif
После этого откроется страница, где нужно выбрать продолжительность анимации, размер и частоту кадров, затем нажать «Convert to GIF».
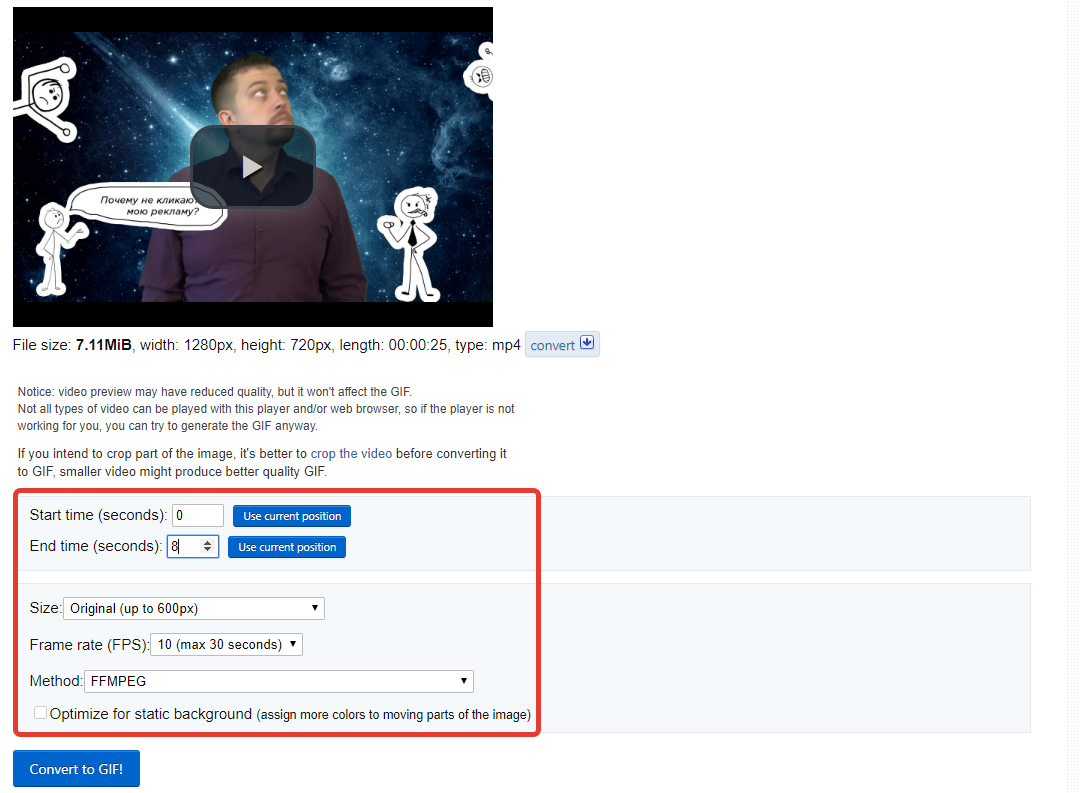
Выбор продолжительности анимации, размера и частоты кадров
Ваша анимация готова! Теперь вы можете сохранить ее или продолжить редактирование — изменить скорость, добавить текст, наложить эффекты.
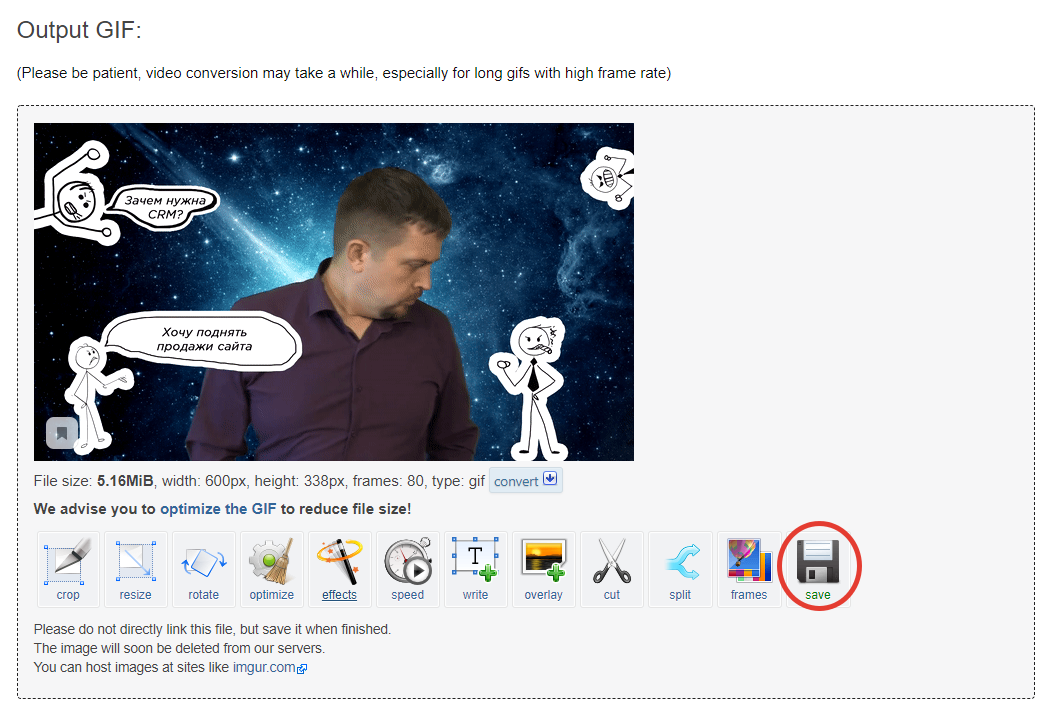
Сохранение анимации в Ezgif
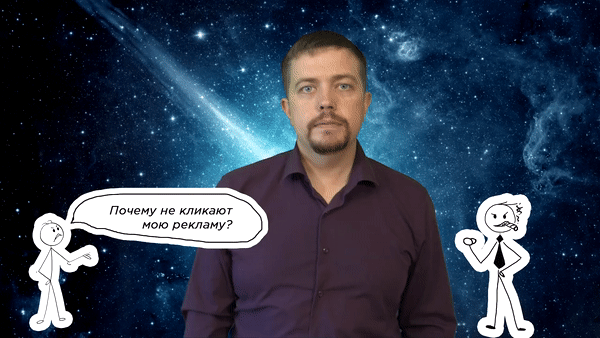
Для того чтобы создать анимацию из картинок, необходимо иметь в виду, что они должны быть одинакового размера. Также если в вашей подборке есть изображения с прозрачным фоном, выберите «don’t stack frames» после загрузки изображений в сервис, чтобы они не накладывались друг на друга. В остальном — порядок аналогичен описанному выше.
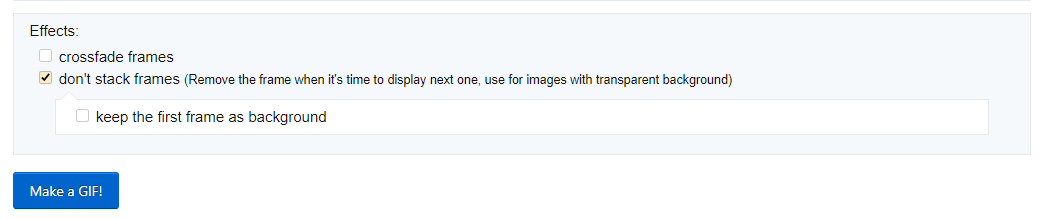
Эффект «don’t stack frames» для изображений в формате png
YouTube to GIF
Для того чтобы конвертировать видео с YouTube в этом сервисе, не нужно специально в него заходить — добавьте в адресную строку ютуба «gif», и вы автоматически попадете в сервис YouTube to GIF.
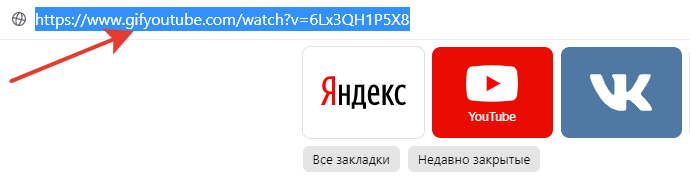
Прописать «gif» нужно здесь
В открывшемся окошке обрежьте видео, если хотите, добавьте анимированные стикеры, текст, графические эффекты. Когда все будет готово, нажмите «Create GIF».
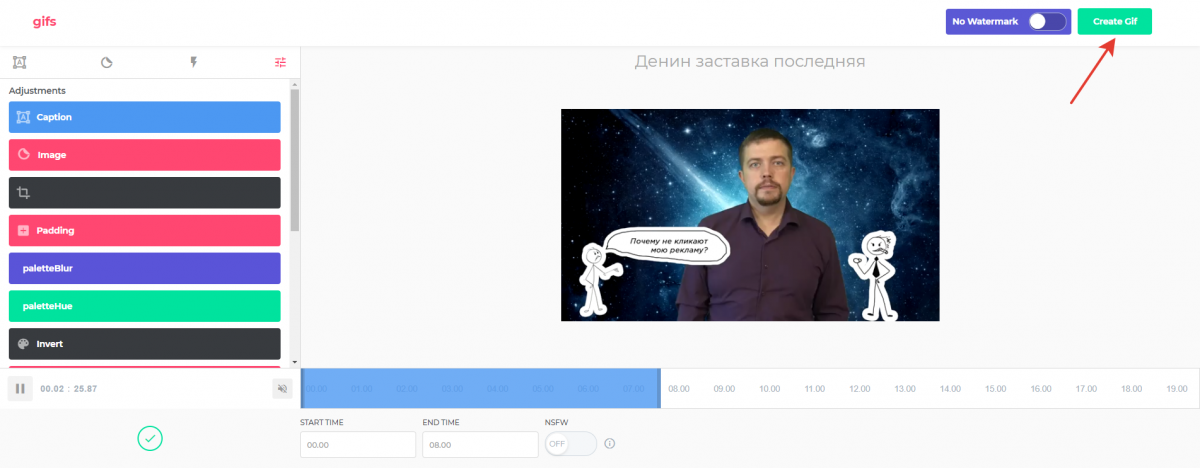
Редактирование анимации в YouTube to GIF
Придумайте название и добавьте теги для вашей гифки. Также на этом этапе вы можете выбрать статус «Private», чтобы вашу анимацию не видели другие пользователи сервиса.
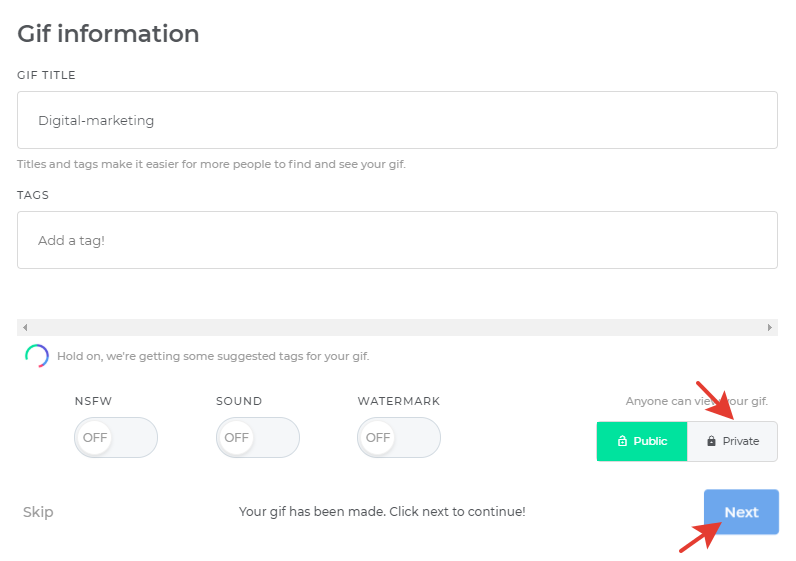
Нажмите «Next», чтобы завершить создание гиф
Откроется окошко, где вам предложат купить доступ к полному функционалу. Разумеется, вы можете отказаться.
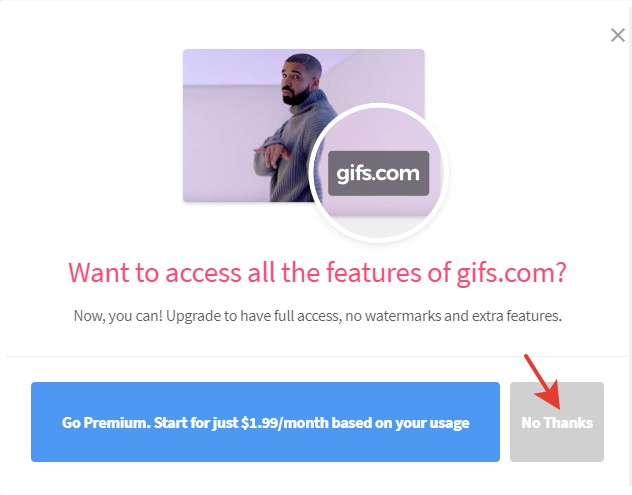
Нажмите кнопку «No thanks», чтобы отказаться от покупки
Чтобы скачать анимацию, нажмите «Copy» в строке «DIRECT LINK», вставьте ссылку в новой вкладке браузера и сохраните гифку правой кнопкой мыши. Второй способ — нажмите кнопку «Download», зарегистрируйтесь в сервисе, затем скачайте гиф.
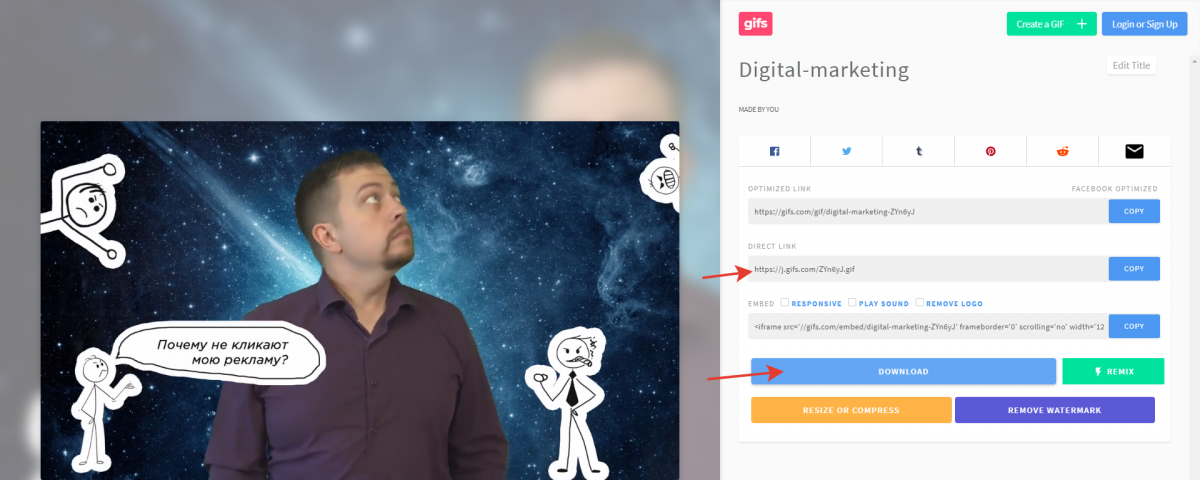
Сохранение анимации в сервисе «YouTube to GIF»
Convertio
Онлайн-конвертер различных файлов — аудио, архивов, шрифтов, презентаций, электронных книг, видео и изображений. Для того чтобы конвертировать видео в гиф, выберите видео-конвертер на главной странице и загрузите свой файл.
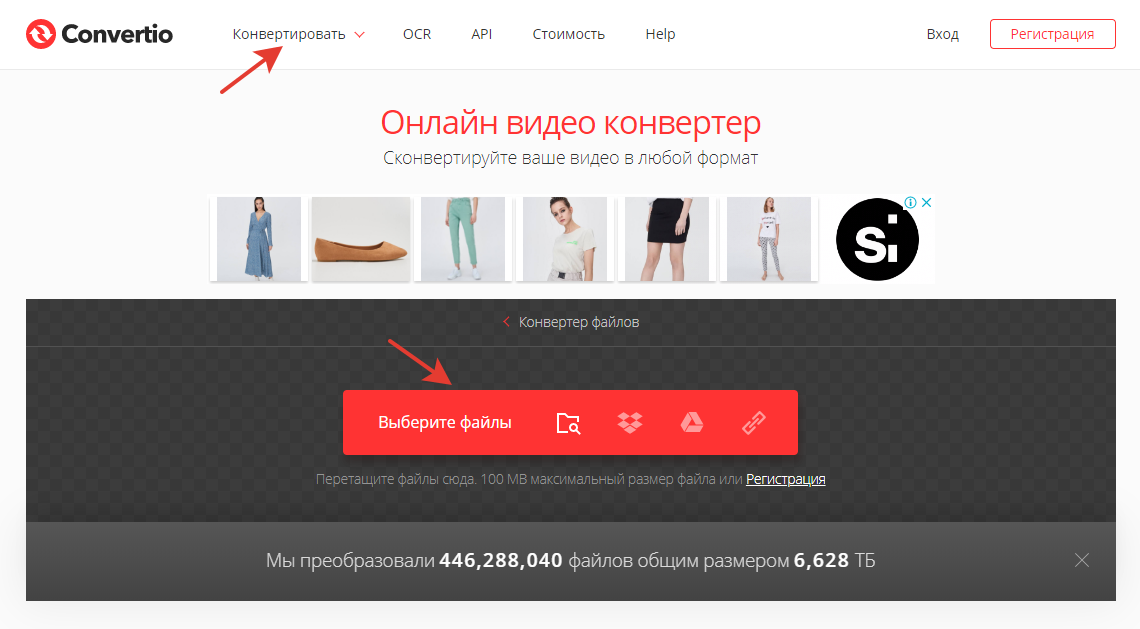
Видео-конвертер в Convertio
Недостаток этого сервиса в том, что видео нельзя отредактировать — сократить продолжительность, изменить размер, добавить текст или стикеры. После загрузки видео выберите формат GIF, нажмите кнопку «Конвертировать», затем кнопку «Скачать».
Два шага в Convertio для создания GIF
Готово! Анимация сохранена на вашем компьютере.
Hnet. Video to GIF
Простой англоязычный сервис, с помощью которого вы сможете создать гифку из видео всего за несколько кликов.
Нажимаете кнопку «Upload a Video», загружаете файл с компьютера, выбираете время начала и конца анимации, ширину и высоту файла, количество кадров в секунду, затем конвертируете видео кнопкой «Convert Now».
Создание анимации в Hnet. Video to GIF
Чтобы скачать готовую анимацию, нажмите «Download».
Кнопка «Download» появится после того, как видео сконвертируется
Как сделать гифку из картинок
Конвертировать видео в гифку легко. Куда сложнее создать гиф из картинок. Рассмотрим разные по функционалу сервисы и попробуем с их помощью сделать гифки для разных задач. Создать gif онлайн можно с помощью сервисов:
Каждая из программ сильно отличается возможностями редактирования. Подробнее рассмотрим каждую из них.
Giphy
Giphy ― это сервис, который позволяет сделать анимацию из картинок или видео, добавив к ним динамичные элементы. Создадим вот такую гифку:

- Перейдите на сайт Giphy.
- В блоке «Гифка» нажмите Выбрать файл:

- Загрузите нужную картинку.
- Теперь можно добавить надписи, наклейки, стикеры и фильтры.
Обратите внимание! Сайт англоязычный, поэтому когда вы будете искать стикеры и наклейки через поисковую строку, вводите слова на английском языке. Русский язык сервис не знает.
- Как только анимация будет готова, можно скачивать. Для этого нажмите Продолжить загрузку (Continue to Upload):

- Нажмите Загрузить в GIPHY (Upload to GIPHY):

- Нажмите СМИ (Media):

- Чтобы скачать гифку на компьютер, в строке Источник (Source) или Социальное (Social) нажмите Скачать (Download). В строке Социальное (Social) находится оптимизированный вариант GIF:

Ваша GIF-анимация готова!
- нет возможности редактировать размеры картинки и кадры видео,
- можно поместить только одну надпись,
- мало шрифтов и анимаций для текста.
Canva
Это многими любимый сайт, с помощью которого можно сделать обложки для хайлайтов в соцсетях, макеты постеров, логотипы, открытки и даже резюме. И как вы догадались, здесь можно сделать и GIF-анимацию.
Для примера давайте сделаем анимированную публикацию для Instagram-магазина:

- Перейдите в шаблон для Instagram.
- Создайте макет.
- Нажмите на Анимация и выберите, как будут появляться элементы на макете. Например, мы выбрали эффект Вращение:

- В правом верхнем углу нажмите Скачать:

- Выберите формат GIF. Нажмите Скачать:

Готово, наслаждайтесь публикацией.
Минусом этого сервиса являются платные элементы. К сожалению, самые интересные стикеры и эффекты анимации открыты только владельцам платного аккаунта. Однако и с бесплатными элементами можно много что сделать.
Adobe Photoshop
Adobe Photoshop — это десктопная программа для работы с изображениями. Но и простые гифки в ней тоже можно сделать.
Попробуем сделать анимацию из фото:

- Откройте пустой проект.
- Загрузить всеп изображения, которые должны быть в анимации.
Обратите внимание! Каждое изображение должно быть на отдельном слое. Иначе их не получится сделать динамичными.
- Если вы делали фон, удалите его.
- В верхнем меню выберите вкладку «Окно» и нажмите Шкала времени:

- Внизу появится поле для настройки анимации. Выберите Создать анимацию кадра:

- Сделайте каждый слой отдельным кадром. Для этого в поле настройки анимации в правом углу нажмите на иконку выпадающего меню и выберите Создать кадры из слоев:

- Укажите время задержки кадра для каждой картинки:

- Зациклите переключение картинок. Для этого в левом нижнем углу укажите параметр Постоянно:

- Сохраните получившуюся гифку. Для этого в верхнем меню нажмите на вкладку Файл ― Сохранить для Web:

- В самом верху окна укажите формат GIF.
- Нажмите Сохранить:

Минусы Adobe Photoshop:
- нельзя сделать анимацию онлайн,
- с программой сложно работать,
- сервис стоит дорого,
- занимает много памяти на ПК.
Сохранение GIF анимации в Фотошоп
В финальной части нашего руководства рассмотрим как правильно сохранить GIF анимацию в Фотошопе. Для этой цели используется знакомый всем инструмент Save for Web, однако в последних версиях Adobe Photoshop СС он располагается в новом месте меню (File — Export). К счастью горячая клавиша Alt + Shift + Ctrl + S все еще работает.

В открывшемся окне настроек надо выбрать формат GIF, а также убедиться, что настройка Looping Options установлена в Forever. В нижнем правом углу окна есть возможность запустить созданный вами анимированный GIF в Photoshop для предпросмотра.

Если все функционирует так, как нужно, кликаете Save и сохраняете файл на локальном компьютере. Чтобы проверить работоспособность GIF требуется открывать его в браузере, т.к. встроенный просмотрщик Windows анимацию не проигрывает.
Кстати вы также легко можете экспортировать ваш проект в видео формат. Порядок действий аналогичный как при сохранении GIF анимации, но в Фотошоп меню выбираете пункт File — Export — Render Video.

В открывшемся окне будут разные настройки видео, но ничего дополнительно менять не нужно, просто кликаете по кнопке Render. В итоге получите mp4 файл со слайдшоу фотографий/изображений.
Напоследок предлагаем глянуть англоязычный видеоурок про создание анимированных GIF в Photoshop. Алгоритм работы там такой же, как и в статье, но возможно, вам будет проще воспринимать информацию по видео.
Если у вас остались еще какие-то вопросы о том как сделать GIF анимацию в Фотошопе или есть дополнения, пишите в комментариях.


















