5 способов — Как сделать игру на весь экран
Содержание
- 1 5 способов — Как сделать игру на весь экран
- 1.1 5 способов — Как сделать игру на весь экран
- 1.2 Сочетание клавиш
- 1.3 Как сделать Genshin Impact на весь экран на мобильном телефоне
- 1.4 Как расширить экран игры: совместимость
- 1.5 Как развернуть игру на «полную»
- 1.5.1 Вариант 1: сочетания клавиш
- 1.5.2 Вариант 2: параметры игры
- 1.5.3 Вариант 3: свойства ярлыка
- 1.5.4 Вариант 4: параметры монитора
- 1.5.5 Вариант 5: настройка драйвера видеокарты
- 1.5.6 Вариант 6: разрешение в Windows
- 1.5.7 Вариант 7: утилиты для подстройки изображения в старых играх
- 1.5.8 Вариант 8: радикальный способ 👏
- 1.6 Полноэкранный режим в браузере Google Chrome
- 1.7 №5. Использование горячих клавиш
- 1.8 Изменение разрешения дисплея
- 1.9 Что делать, если полноэкранный режим не включается
5 способов — Как сделать игру на весь экран

Современные программы, как правило, автоматически настраиваются под разрешение дисплея – однако у любителей поиграть в старые экшены или аркады может возникнуть вопрос, как сделать игру на весь экран.
Потому что приложение, созданное 10, 15 или даже 25 лет назад, на современном мониторе может отображаться лишь частично.
Иногда же такой вопрос возникает и при запуске современных игр.

Игра, запущенная в оконном режиме
Существует ряд причин, по которым это происходит, а также несколько способов вернуть всё в норму и поиграть в полноэкранном режиме.
Сочетание клавиш
Один из самых простых вариантов решения проблемы – использование сочетания клавиш. Следует сделать окно активным, после чего нажать на клавиатуре Alt+Enter. Приложение должно развернуться на весь экран.
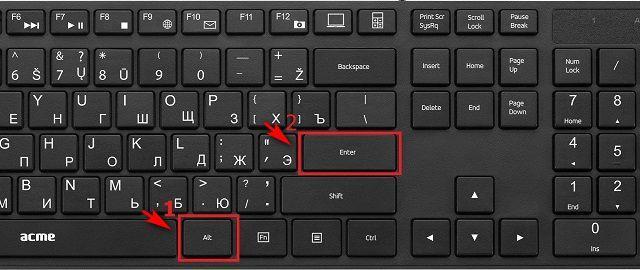
Иногда, после запуска ярлыка и до открытия игры, пользователь успевает нажать на другой элемент рабочего стола, например, аудиоплеер. В таком случае система может автоматически запустить оконный режим. Чтобы устранить этот недочет, следует переключиться на окно игры, нажав сочетание клавиш Alt+Tab.
Как сделать Genshin Impact на весь экран на мобильном телефоне
Не только владельцы компьютеров сталкиваются с тем, что Genshin Impact открывается не на весь экран. Те, кто играет в эту игру через мобильные телефоны на ОС Android, тоже иногда жалуются на то, что она запускается в оконном режиме.
Как решить эту проблему:
- Зайдите в настройки телефона.
- Найдите раздел «Безграничный экран».
- Перейдите в «Полноэкранный режим».
- Выберите в списке доступных приложений Genshin Impact.
После этого игра будет открываться в полноэкранном режиме и черная рамка во время игры исчезнет.
 Как расширить экран игры: совместимость
Как расширить экран игры: совместимость
В свойствах ярлыка игры можно также увидеть графу «Совместимость». Она тоже влияет на тип запуска приложения и предназначена для старых игр.

Поставьте галочку напротив пункта «Запустить программу в режиме совместимости с» и попробуйте разные варианты операционных систем, которые вам предлагают. Желательно также поставить галочку напротив пункта «Запускать эту программу от имени администратора». Еще вы можете воспользоваться средством устранения проблем с совместимостью, которое, по сути, является аналогом средства устранения проблем с интернет-соединением, но, как вы понимаете, эта штука помогает очень редко. Но лучше не проходить мимо и попробовать все варианты, верно?
Как развернуть игру на «полную»
Вариант 1: сочетания клавиш
Пожалуй, первое, чтобы я порекомендовал — это попробовать воспользоваться спец. сочетаниями клавиш:
- Alt + Enter (наиболее популярный вариант);
- Shift + Enter;
- Alt + Shift + Enter;
- F;
- Alt + F;
- Esc.
Примечание : на англ. «полный экран» — переводится как «Full Screen».

Full Screen — нажмите сочетание Alt+Enter (на скрине приведен эмулятор Gens)
Кстати, нередко нужное сочетание можно посмотреть в параметрах (меню) конкретной игры (см. мой пример ).
Вариант 2: параметры игры
Как бы это банально не звучало, но обратите также внимание на настройки графики конкретной игры. Чаще всего черные полосы по бокам (сверху и с низу) возникают из-за разрешения .
Например, если родное разрешение монитора 1920 на 1080, а в игре установлено разрешение в 1600 на 900 — то сверху и снизу будут черные полосы (см. фото ниже).

Черные полосы сверху и снизу (фото игры CS 1.6)
Разумеется, если разрешение в игре выставить исходя из характеристик вашего монитора — изображение на экране станет четче, и никаких полосок не будет ( ).
Чем выше разрешение вы установите — тем больше нагрузка будет на видеокарту (что в свою очередь может привести к снижению FPS). Всегда нужно искать баланс.

Разрешение в игре (фото игры CS 1.6)
Кстати, помимо разрешения оказывать влияние может выставленный в параметрах оконный режим (Windowed Mode ). Перепроверьте эту «штуку» в настройках графики игры (Video Options) и снимите эту «галочку» при необходимости.

Windowed Mode — режим запуска в окне (скрин из Warcraft)
Вариант 3: свойства ярлыка
Следующее, что порекомендую — открыть свойства ярлыка для исполняемого файла EXE нужной вам игры (как правило, достаточно кликнуть правой кнопкой мыши по значку игры на рабочем столе).

Далее во вкладке «Ярлык» укажите, что запускаемая программа должна быть развернута на весь экран (строка «Окно» ).

Свойства — ярлык — окно
Кстати, если предыдущая настройка не сработает, также можно попробовать в строку «объект» вручную задать параметры запуска:
- -w 1920 -h 1080 (ширина и высота в пикселях, см. скрин ниже );
- -fullscreen (означает, что игра будет запущена на вес экран, вне зависимости от выставленного разрешения).
Добавляем в строку объект нужные нам параметры
Как поменять разрешение в игре, в т.ч., даже не заходя в неё (если вылетает ошибка, или вы ничего не видите при ее запуске)
Вариант 4: параметры монитора
Как-то один мой знакомый жаловался на «черную полоску» внизу экрана и говорил, что перепроверил уже все настройки, которые я ему посоветовал уточнить (а воз и ныне там. ).
Как оказалось в последствии, причина была в настройках самого монитора: позиционирование по вертикали и горизонтали не было отрегулировано (кстати в этом случае, эта «полоса» будет видна везде: и в играх, и на рабочем столе!).

Черная полоса во всех играх и на рабочем столе
В этом случае, как правило, достаточно сбросить настройки монитора в дефолтные и подрегулировать смещение по вертикали/горизонтали. Делается достаточно быстро с помощью кнопок на корпусе устройства.

Настройки монитора (AOC)
Примечание : см. инструкцию по эксплуатации своего устройства (здесь привести все особенности разных моделей мониторов, в принципе, невозможно. ).
Вариант 5: настройка драйвера видеокарты
Следующее, что посоветую проверить — это настройки драйвера видеокарты. Дело в том, что в разделе «Дисплей» (обычно) задается режим масштабирования (в некоторых версиях драйверов — его можно указывать для каждой конкретной игры).
Я советую вам попробовать установить масштабирование в режим «Растянуть на весь экран» (см. скрины ниже для AMD, nVidia карт ).
Как открыть настройки видеокарты: AMD, nVidia, Intel (не могу найти панель управления графикой)

Режим масштабирования — AMD

AMD графика — настройки дисплея (масштабирование)

Вариант 6: разрешение в Windows
Если в игре никак не удается сменить разрешение (или до этих параметров просто не «добраться»), как один из вариантов — можно попробовать изменить разрешение в самой Windows.
Да, из-за этого может стать не совсем комфортно: например, увеличатся (уменьшатся) значки на рабочем столе, текст станет крупнее (мельче) и т.д. Но если основное время вы проводите в игре — то всё это не имеет большого значения, ведь так?!
Изменить разрешение в Windows 10 можно достаточно просто:
- нажать Win+i (чтобы открылись параметры);
- перейти во вкладку «Система / Дисплей» ;
- в строке «Разрешение экрана» установить нужное.

Дисплей — выбор разрешения и масштабирования
Универсальный способ (подходит для большинства Windows):
- нажать Win+R (чтобы появилось окно выполнить);
- ввести команду desk.cpl;
- нажать Enter.

desk.cpl — открыть свойства экрана
Как узнать и поменять разрешение экрана (изображение слишком большое)
Вариант 7: утилиты для подстройки изображения в старых играх
Для многих старых игр есть спец. утилиты и дополнения (нередко от фанов), которые позволяют легко их подогнать под современные широкоформатные мониторы (см. на Civilization III 👇).
В одной из своих заметок я как-то упоминал об одной из таких 👉 утилит Game WideScreener. У нее в списке около сотни старых игр, которые она легко позволяет подогнать под современные «реалии». В общем, рекомендую к использованию.

До и после — сравните разницу картинки / пример из игры «Цивилизация 3»
Кстати, также весьма удобно работать со старыми играми через виртуальную машину (в которую можно установить какую-нибудь Windows 2000/XP). Эти ОС более дружелюбны с хитами прошлых лет.
Вариант 8: радикальный способ 👏
Чтобы не испытывать кучи «проблем» для настройки и оптимизации ОС на современном ПК/ноутбуке под игры прошлых лет — можно пойти другим путем: купить старенький ноутбук на Avito!
Стоят такие устройства сейчас дешево, места много не займут (всегда можно убрать на дальнюю полку, если надоест) , и в то же время позволят насладиться всеми хитами 10-20 летней давности! 👌
Хочу купить б/у ноутбук: как его проверить и на что обратить внимание

Пример объявлений / Avito
Если вы решили вопрос иначе — дайте знать в комментариях (заранее благодарю)
Полноэкранный режим в браузере Google Chrome
Этот интернет-браузер считается одним из лучших в плане скорости и производительности. Его используют миллионы людей. Поэтому нет ничего удивительного в огромном количестве запросов на тему, как сделать полноэкранный режим клавишами в «Хроме». Людей можно понять. Постоянно лезть в настройки браузера для того, чтобы просто переключить вид, — сплошное мучение. Итак, для того, чтобы развернуть «Хром» на весь экран, достаточно нажать на кнопку F11. Тогда браузер предстанет перед вами во всей красе. Для того, чтобы выйти из полноэкранного режима, нужно снова нажать на ту же клавишу. Тогда окно браузера примет свой обычный вид.

Вообще, у «Хрома» есть огромное количество горячих клавиш. Просто далеко не все о них знают. К примеру, на предыдущую страницу можно перейти при помощи кнопки Backspace. Для включения того или иного дополнения нужно нажать клавишу Alt и какую-нибудь цифру. Какое-либо дополнение и запустится. Главное — потом запомнить, на какой цифре что находится. И так далее. Горячие клавиши полностью раскрывают потенциал этот интернет-браузера. Так что изучить их точно стоит.
С помощью горячих клавиш
При ответе на вопрос, как включить полноэкранный режим в браузере Google Chrome, многие эксперты рекомендуют горячие клавиши. Для этого жмите кнопку F11 на клавиатуре. Иногда к этой кнопке нужно нажать и Fn (функциональную клавишу). Уже после первого нажатия веб-проводник должен открыться на весь экран.

Через графу Масштаб
Еще один способ включить полноэкранный режим Google Chrome — использовать опцию масштабирования в настройках. Для этого сделайте такие шаги:
- Войдите в веб-проводник Гугл Хром, если вы не успели его запустить.
- Мышкой наведите на символ меню и жмите по нему. Он расположен справа вверху веб-проводника. В зависимости от версии Google Chrome изображение может отличаться.
- В выпадающем перечне жмите на кнопку Масштаб. Справа необходимо нажать на кнопку с двумя дужками.

В дальнейшем можно в любой момент выйти из полноэкранного режима в Хроме, и вернуться к нормальной работе.
Точная настройка
Существует еще один метод, как в Google Chrome активировать полезную опцию. Для этого сделайте те же шаги, что рассмотрены выше. В разделе Масштаб будет стоять цифра с процентами. Их изменение позволяет увеличить или уменьшить размер изображения. Можно сделать еще быстрее. Зажмите кнопку Ctrl на клавиатуре, а после этого вращайте колесо мышки вверх или вниз для уменьшения или увеличения масштаба соответственно. Отметим, что такой метод позволяет менять масштаб, но перехода в Full Screen не происходит.

Как выйти из полноэкранного режима
Чаще всего в Сети попадаются вопросы, как выйти из полноэкранного режима в Хроме. Самый простой путь вернуть обычное изображение — нажать на F11 на клавиатуре. Иногда необходимо присоединить к ней дополнительную клавишу Fn. Второй вариант — войти в меню и нажать на символ с двумя скобками в разделе Масштаб (об этом упоминалось выше). Чтобы отключить полноэкранный режим Google Chrome, можно использовать любой из предложенных методов.
Возможные проблемы и пути их решения
Как правило, сбоев в работе функции не возникает. Но есть ряд моментов, на которые жалуются пользователи. Некоторые утверждают, что не удается выключить полноэкранный режим в Хроме. В ситуации с Виндовс необходимо убедиться в подключении клавиатуры и выключить опцию через нажатие кнопки F11 (иногда вместе с Fn). Похожая ситуация может возникнуть и в Убунту. Пользователь нажимает на горячие клавиши, но ничего не происходит. Для этого требуется открыть новое окно с помощью Ctrl+N, а после этого выключить ненужную функцию через меню.
Бывают ситуации, когда Хром постоянно запрашивает отображение в полноэкранном режиме для любого сайта. Такой запрос поступает при входе в любой ресурс, что сильно раздражает пользователей. Чтобы отключить появление запроса по поводу Full Screen, сделайте следующие шаги:
- Перейдите по ссылке chrome://settings/contentExceptions#fullscreen.
- Войдите в Настройки, а там Личные данные.
- Перейдите в Настройки контента, а после этого Во весь экран.
- Жмите на Управление исключениями.
В окне Исключения для полноэкранного режима Гугл Хром имеется список сайтов, которым уже разрешено отображаться в полный экран. Чтобы внести в перечень все ресурсы, необходимо отредактировать любую строку из перечня путем нажатия левой кнопки на адрес. К примеру, вместо [*.]www.youtube.com можно установить *://*/*. После внесения таких правок веб-проводник больше не будет запрашивать процесс перехода в Full Screen. Если ничего не помогает, можно обновить или полностью переустановить браузер.

№5. Использование горячих клавиш
Читайте также: Основные горячие клавиши в Windows 10: все необходимые комбинации для полноценной работы, а также как отключить и настроить.
Часто в игрушке отсутствуют параметры разрешения в графическом интерфейсе. Но это вовсе не значит, что нельзя масштабировать картинку. Для этого могут использоваться горячие клавиши. У различных игр могут быть разные настройки. Но иногда подходят и горячие клавиши ОС для изменения масштаба окна.
Данное сочетание клавиш активно используется в некоторых плеерах для того, чтобы развернуть изображение на весь экран. Также может использоваться в некоторых игрушках.

Еще одно популярное сочетания для включения полноэкранного режима в некоторых играх. Можно также попробовать комбинацию «Shift+Enter». Иногда помогает.
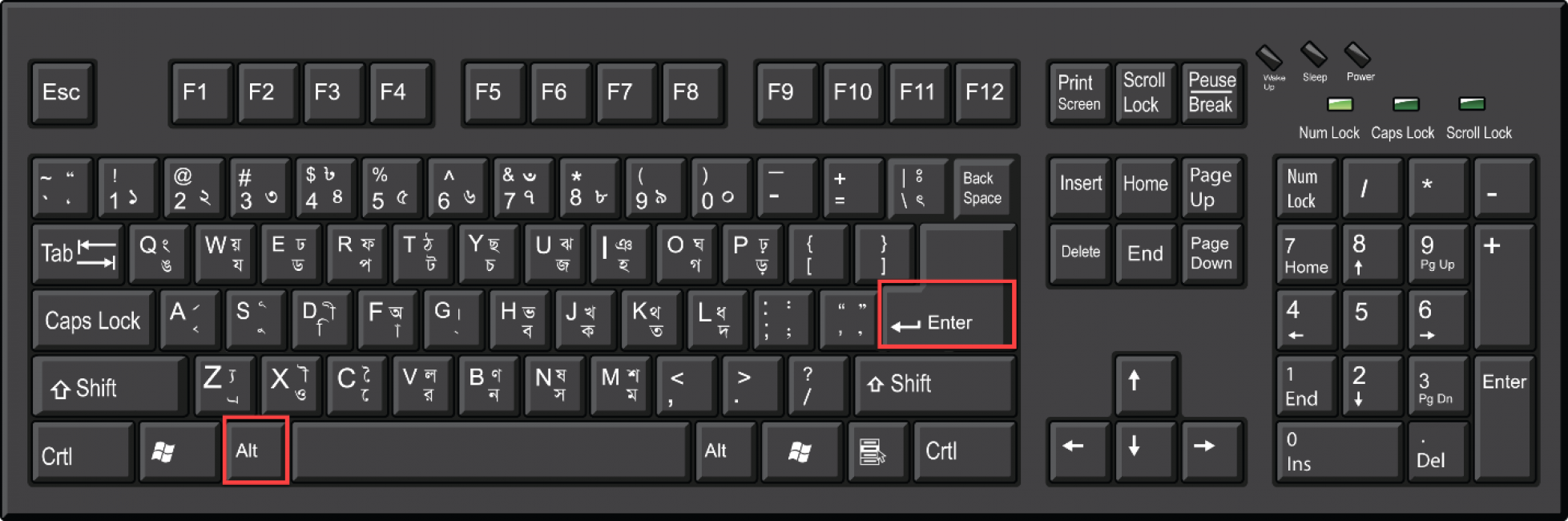
В некоторых лэптопах используется одновременное нажатие клавиши «Alt» и одной из двенадцати функциональных кнопок. У каждого ноутбука свои запрограммированные настройки. Поэтому придется действовать наугад.
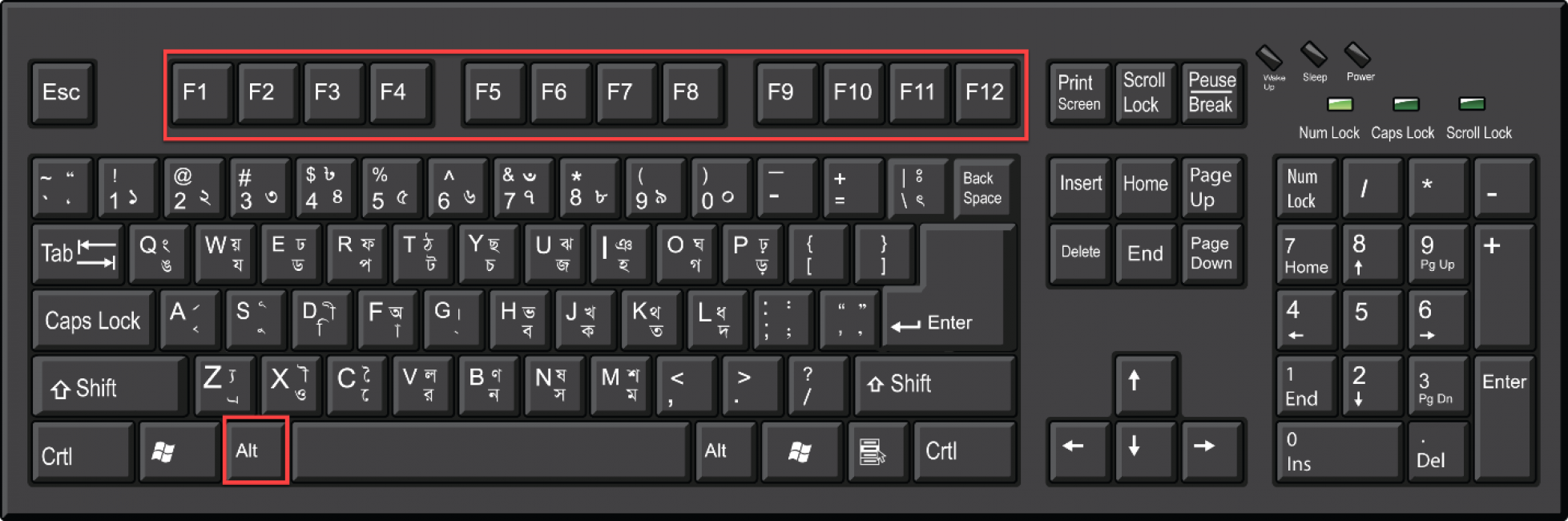
При помощи горячих клавиш действительно можно заставить работать в полноэкранном режиме некоторые игрушки. Но далеко не все. Тем не менее, это один из вариантов решения проблемы. И даже не самый сложный.
Изменение разрешения дисплея
Как открыть игру в полноэкранном режиме? – Второй способ развернуть игру на полный экран – изменить расширение дисплея (уменьшить) до максимального поддерживаемого приложением. Если у вас установлено «1920×1080», а игра рассчитана на «1024×768», – снизьте разделительную способность экрана.
- Через контекстное меню «Рабочего стола» вызовите «Параметры экрана» – при нажатии на него правой кнопкой мыши в свободной области.
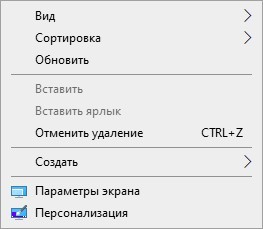
- Снизьте расширение до максимального поддерживаемого игрой (смотрите в настройках приложения).
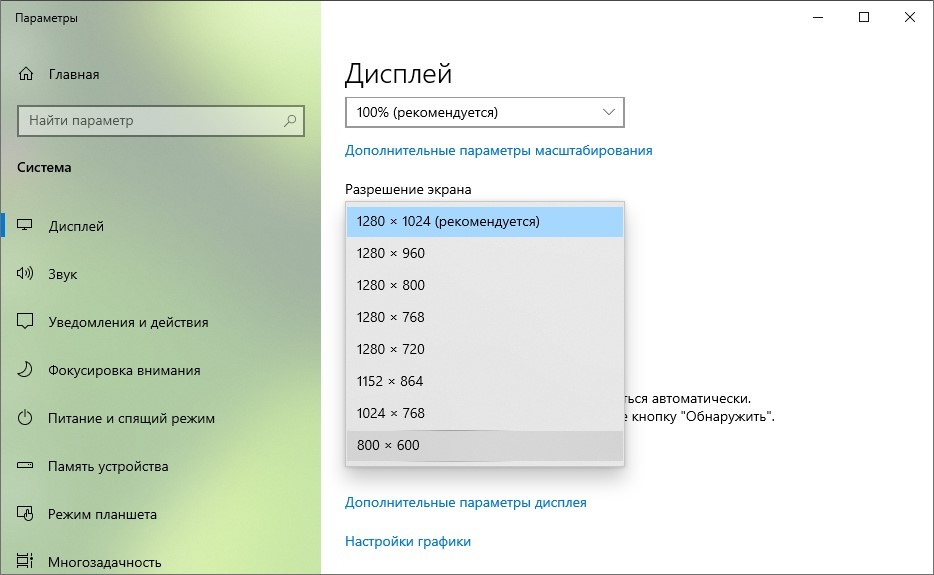
Разрешение можно изменить и через панель управления видеокартой.
Что делать, если полноэкранный режим не включается
Если вы попробовали все выше перечисленное, но игра по-прежнему не разворачивается во весь экран, не запускается или крашится, то для начала стоит убедиться, что она способна технически поддерживать полноэкранный режим.
Например, многие так называемые мини-игры не рассчитаны на полноэкранный режим. В этом случае не стоит мучить свой комп и пытаться совершить чудо.
Но если вы знаете что раньше, на другом ПК это приложение работало нормально, а теперь не открывается в полный экран, стоит попробовать следующие манипуляции:
- После загрузки проги курсором растянуть окно на весь экран. Это скорее альтернатива, нежели решение проблемы, но так тоже можно играть.
- Обновить драйверы видеокарты. Бывает так, что устаревшие и не обновившиеся должным образом драйверы нарушают корректную работу приложения.

- Установить эмулятор. Если нормальная совместимость старой игры с Windows 10 невозможна, создание виртуальной среды под старые ОС всегда решает эту проблему.
- Настройка параметров масштабирования. С этим сталкиваются владельцы ноутбуков с гибридной графикой (Intel + NVIDIA). Так как за обработку графики отвечает дискретная карта от NVIDIA, а за вывод на экран – адаптер от Intel. Когда масштабирование настроено только на NVIDIA, то ничего не изменится. Нужно провести аналогичные настройки для адаптера, что выводит картинку на экран – Intel.

Купить подержанный ПК или ноутбук 10-летней и больше давности. Это тоже скорее альтернатива, но такое «железо» отдают по цене фонарика, и никаких сложностей с адаптацией под новую ОС не будет.


 Как расширить экран игры: совместимость
Как расширить экран игры: совместимость
