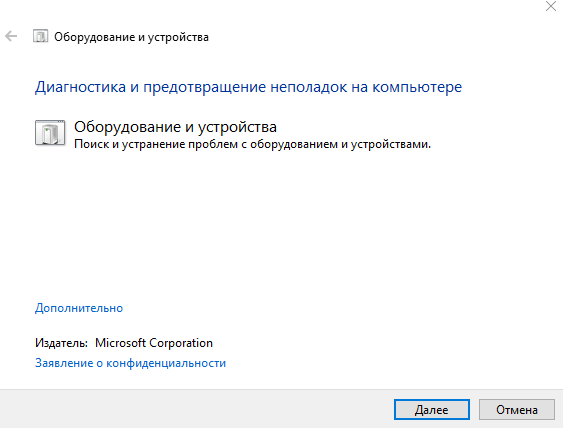Лаунчер не запускается, выдает ошибку
Содержание
- 1 Лаунчер не запускается, выдает ошибку
- 1.1 Лаунчер не запускается, выдает ошибку.
- 1.2 Действия по исправлению ошибок необработанных исключений в Windows 10
- 1.2.1 Решение 1. Выполните чистую загрузку
- 1.2.2 Решение 2. Выполните сканирование SFC
- 1.2.3 Решение 3. Запустите средство устранения неполадок оборудования
- 1.2.4 Решение 4. Выполните проверку на вирусы
- 1.2.5 Решение 5. Удалите и переустановите .NET Framework
- 1.2.6 Решение 6. Запустите средство очистки .NET Framework.
- 1.3 Установка или устранение неисправностей в Microsoft.NET Framework
- 1.4 Еще советы
- 1.5 Exception Access Violation как результат работы антивирусного ПО
- 1.6 Суть проблемы Unhandled exception has occurred
- 1.7 How do I fix the Windows 10 unhandled exception errors?
- 1.8 Ошибка с текстом Unhandled e06d7363h Exception
Лаунчер не запускается, выдает ошибку.
Legenda_sda #1 Отправлено 06 сен 2015 — 21:38

При запуске лаунчера выдает ошибку «World of Tanks — Critical error. An unhandled exception is occurred.The application will be restarted.» Я уже все перепробовал, побывал на многих форумах, смотрел видео, так же смотрел решение от разработчиков (http://ru.wargaming. kb/articles/599) Ничего не помогает. может кто из вас поможет мне с данной проблемой?
Скриншот не умею делать так что вот ссылка на видео где у пацана такая же проблема https://www.youtube. h?v=CDYnhoQXglQ
Переустановить винду не предлагать — это крайний случай.
Сообщение отредактировал Legenda_sda: 06 сен 2015 — 21:41
- Наверх
NEVEGDA #2 Отправлено 06 сен 2015 — 21:40

 Legenda_sda (06 Сен 2015 — 21:38) писал:
Legenda_sda (06 Сен 2015 — 21:38) писал:
Ошибка WOTLauncher.exe «Critical Error. An unhandled exception is occured The application will be restarted»
Обычно эта проблема может возникать из-за повреждения некоторых компонентов системы.

Попробуйте последовательно выполнить следующие рекомендации:
1) Проверьте компьютер антивирусным программным обеспечением, отличным от установленного, так как оно может быть повреждено вирусом и не указывать на наличие вредоносного программного обеспечения( например, бесплатной утилитой Dr.Web CureIT или бесплатной утилитой Kaspersky Virus Removal Tool). Проводить проверку рекомендуется в безопасном режиме загрузки.
2) Проверьте целостность файлов системы:
Нажмите Пуск (Для Windows 8: нажмите сочетание клавиш Windows + R), в поле «Открыть» введите «cmd» (без кавычек), затем щёлкните правой кнопкой мыши по файлу cmd.exe и выберите пункт «Запуск от имени администратора».
В командной строке введите «Sfc /Scannow» (без кавычек) и нажмите Enter.
Дождитесь окончания проверки системы
3) Переустановите Internet Explorer, предварительно удалив имеющуюся версию этого браузера.
Для Windows Vista, Windows 7, Windows 8:
Удалите Internet Explorer: Нажмите «Пуск» > «Панель управления» > «Программы и компоненты» > «Включение и отключение компонентов Windows», в списке компонентов Windows снимите флажок напротив Internet Explorer. В открывшемся окне нажмите кнопку Да. Перезагрузите компьютер.
Загрузите установщик браузера Internet Explorer:
- После установки перезагрузите компьютер.
Удалите Internet Explorer: Нажмите «Пуск» > «Выполнить». В поле «Открыть» введите команду appwiz.cpl и нажмите кнопку ОК. Для создания списка программ может потребоваться несколько секунд. Прокрутите список и выберите пункт «Windows Internet Explorer», а затем нажмите кнопку Удалить. Перезагрузите компьютер.
Загрузите установщик браузера Internet Explorer:
- После установки перезагрузите компьютер.
4) Удалите все установленные на вашем компьютере компоненты Microsoft Visual C++.
Нажмите «Пуск» > «Панель управления» > «Программы и компоненты» или «Установка и удаление программ».
Удалите абсолютно все библиотеки Microsoft Visual C++. Перезагрузите компьютер.
Загрузите и установите в указанном порядке следующие библиотеки:
- Библиотеки, которые устанавливаются дополнительно только на 64-разрядные системы:
- После установки библиотек перезагрузите компьютер.
5) Установите пакет MSXML 4.0 Service Pack 3:
Перейдите по ссылке и нажмите Download.
Поставьте галочку напротив msxml.msi и нажмите Next. Начнётся загрузка пакета установки.
Запустите загруженный файл и проделайте все шаги по установке пакета.
Перезагрузите компьютер после установки компонента.
Если действия, описанные выше, не помогли исправить проблему, рекомендуем обратиться в сервисный центр для корректной переустановки операционной системы.
Действия по исправлению ошибок необработанных исключений в Windows 10
Решение 1. Выполните чистую загрузку
Это позволит компьютеру запускать только минимальный набор драйверов и программ. Таким образом, вы будете знать, какая сторонняя программа, если таковая имеется, приводит к ошибке. Вот как это делается.
- Запустите msconfig. Это можно сделать, просто набрав msconfig в окне поиска Cortana и выберите Конфигурация системы в результаты поиска показаны. Либо нажмите клавишу Windows + R , чтобы запустить Выполнить , введите msconfig и нажмите ОК .
- В диалоговом окне Конфигурация системы и на вкладке Службы установите флажок Скрыть все службы Microsoft .

- Нажмите Отключить все .
- Затем перейдите на вкладку Автозагрузка и нажмите Открыть диспетчер задач .
- В Диспетчере задач вы увидите список элементов автозагрузки, относящихся к вашему ПК. Выберите каждый и нажмите Отключить .

- Закройте Диспетчер задач после завершения работы с каждым элементом автозагрузки.
- Нажмите ОК , чтобы закрыть диалоговое окно Конфигурация системы .
- Перезапустите свой компьютер.
Ваш компьютер теперь будет загружаться в так называемой среде чистой загрузки, где все сторонние программы отключены. По этой причине ПК может не иметь всех функциональных возможностей, хотя, к сожалению, нет, они будут восстановлены на следующем этапе.
- СВЯЗАННЫЕ: Полное исправление: ошибка ОСНОВНОГО РЕЖИМА КЕРНЕЛА НЕ ОБРАБОТАНА в Windows 10
Между тем, вот как узнать, какая программа может играть в шалости.
- Запустите msconfig еще раз, выполнив шаги, упомянутые выше.
- В диалоговом окне Конфигурация системы выберите Службы .
- Затем установите флажок Скрыть все службы Microsoft .
- Выберите, чтобы включить половину из автозагрузки программ в Службах .
- Нажмите ОК , а затем Перезагрузите .
- Если проблема не возникает, все выбранные вами программы прошли тестирование.
- Повторите процесс со следующей половиной.
- Если проблема возникает, запустите msconfig >Службы .
- Выберите половину из программ, которые вы выбрали во время первого запуска, и Перезапустите .
- Повторите этот процесс с половиной программ каждый раз, пока не найдете проблемную программу.
Как только вы нашли программу, вызывающую ошибку, посмотрите, есть ли обновленная версия для этой же версии. Или удалите переустановку так же, чтобы увидеть, если проблема решена. Вы также можете связаться с производителем, чтобы узнать, могут ли они помочь решить проблему.
- СВЯЗАННО: ИСКЛЮЧЕНИЕ ПРЕРЫВАНИЯ ПОЛНОЙ ФИКСИРОВКИ НЕ РАБОТАЕТ в Windows 10
Решение 2. Выполните сканирование SFC

Эта операция выполняет сканирование всех системных файлов и вносит необходимые изменения по мере необходимости. Это делает его чрезвычайно пригодным для работы с ошибками необработанных исключений. Вот как выполнить sfc scan .
- Запустите командную строку , введя cmd в поле поиска Cortana .В показанном результате поиска щелкните правой кнопкой мыши Командная строка и выберите Запуск от имени администратора . Кроме того, вы также можете открыть окно Выполнить , удерживая клавишу Windows + R , введите cmd и нажмите Enter.
- В окне командной строки введите sfc/scannow и нажмите Enter .
- Для завершения сканирования может потребоваться несколько секунд. Терпеливо ждать, пока его показы 100% сканирования завершены.
Решение 3. Запустите средство устранения неполадок оборудования
Любые проблемы с оборудованием также могут быть причиной появления ошибки. Это делает крайне необходимым выполнять сканирование оборудования и устройств, чтобы исключить вероятность того, что аппаратное обеспечение или устройство где-то сыграют свою роль.
- Чтобы определить такое оборудование, введите следующую команду в окнах Выполнить и нажмите Enter или нажмите кнопку ОК : % systemroot% system32 msdt.exe -id DeviceDiagnostic
- Следуйте инструкциям на экране, чтобы определить, есть ли какое-либо оборудование.
- Откройте диалоговое окно Выполнить , используя шаги, упомянутые в предыдущем разделе.
Вы также можете запустить средство устранения неполадок оборудования на странице настроек, как показано на снимке экрана ниже. 
- СВЯЗАННЫЕ: полное исправление: «Исключение режима ядра не обработано M» в Windows 10
Решение 4. Выполните проверку на вирусы

Есть также вероятность того, что вирусная атака является причиной таких ошибок. Поэтому настоятельно рекомендуется выполнить полное и тщательное сканирование вашей системы, чтобы убедиться, что на вашем компьютере нет вирусов, или справиться с ситуацией, когда на вашем компьютере есть вирусная атака.
Также убедитесь, что ваши файлы определений вирусов обновлены и ваш компьютер постоянно защищен. Откройте Центр безопасности Защитника Windows , чтобы выполнить аудит безопасности вашего компьютера. Нажмите на маленький значок стрелки в левом нижнем углу панели задач, чтобы открыть Центр безопасности Защитника Windows . Или вы также можете ввести то же самое в поле поиска Cortana .
Кроме того, лучше всего позволить защитнику Microsoft выполнять эту работу, а не какое-либо стороннее антивирусное программное обеспечение.
Решение 5. Удалите и переустановите .NET Framework

Это также еще один способ справиться с необработанной ошибкой исключения. Вот шаги:
- Запустите Панель управления , нажав Пуск >Система Windows >Панель управления . Кроме того, вы можете просто ввести Панель управления в окне поиска Cortana и выбрать из отображаемых результатов поиска.
- Выберите Программы >Программы и функции . Найдите Microsoft .NET Framework .
- Нажмите правой кнопкой мыши и выберите Удалить .
- После завершения удаления установите обновление Windows .
- Для этого перейдите в раздел Пуск >Настройки >Обновление и безопасность .
.NET Framework будет установлен автоматически. Кроме того, вы также можете загрузить его вручную с официального сайта Microsoft – dotnet.microsoft.com .
Решение 6. Запустите средство очистки .NET Framework.
Также рекомендуется убедиться, что у вас нет проблем с .NET Framework , установленным на вашем ПК. У вас будет вся информация и процедуры, перечисленные здесь для запуска инструмента.
Между тем, вот несколько других ресурсов, которые могут вас заинтересовать:
- Исправлено: SYSTEM_SERVICE_EXCEPTION ошибка в Windows 10
- Исправлено: ошибка MACHINE_CHECK_EXCEPTION в Windows 10
- Исправлено: SYSTEM_SERVICE_EXCEPTION ошибка в Windows 10
Установка или устранение неисправностей в Microsoft.NET Framework
Нужно проверить состояние Microsoft.NET Framework — установлен ли он на компьютере? После чего, его можно либо установить (если установка не была проведена) или восстановить («отремонтировать»)
Какие действия нужно выполнить для установки или восстановления Microsoft.NET Framework:
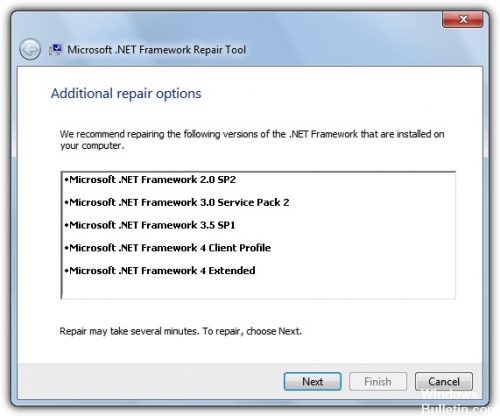
Закройте все открытые программы.
Нажмите кнопку «Пуск» и выберите пункт «Выполнить». (Если у вас Windows10, используйте комбинацию клавиш на клавиатуре Win+R, где Win — клавиша с эмблемой Windows )
Наберите команду «control» в окне «Открыть» и нажмите кнопку «ОК». Откроется «Панель управления».
Выберите пункт «Программы и компоненты»
Просмотрите список программ, найдите Microsoft.NET Framework (на картинке ниже Microsoft.NET Framework установлен):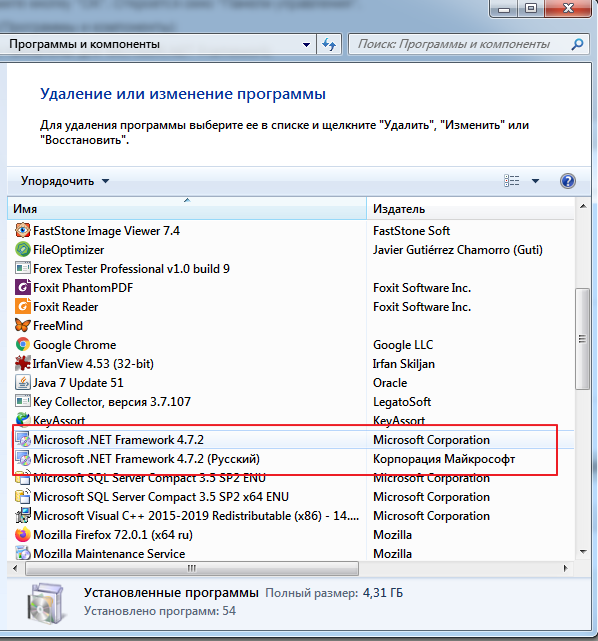
Если вы не нашли программу в списке, значит Microsoft.NET Framework у вас не установлен. Нажмите здесь , чтобы загрузить последнюю версию Microsoft .NET Framework с веб-сайта Microsoft. После чего проведите установку.
Если вы видите программу в списке (как на рисунке выше) и она не работает (работает неправильно, с ошибкой «необрабатываемое исключение в приложении net framework»), то нужно ее исправить (переустановить). Для этого:
Выберите Microsoft.NET Framework, а затем кликните правой кнопкой мыши и выберите «Изменить/Удалить».
В отрывшемся окне выберите команду «Восстановить исходное состояние .NET Framework», а затем нажмите «Далее».
Следуйте инструкциям, и потом перезагрузите компьютер
Если проблема не решена, попробуйте безопасную загрузку Windows.
Как выполнить безопасную загрузку?
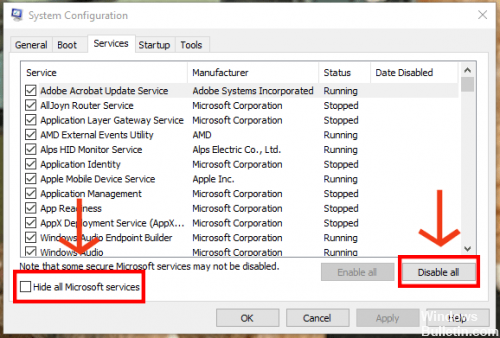
Чтобы воспользоваться параметром безопасной загрузки, выполните следующие действия.
Нажмите перезагрузить и во время перезагрузки нажимайте клавишу F8 на клавиатуре.
Выберите опцию с помощью клавиш со стрелками на клавиатуре, когда появится меню дополнительных параметров Windows, а затем нажмите клавишу ENTER.
Мы рекомендуем запустить Windows в чистой среде загрузки, чтобы убедиться, что эта проблема не вызвана фоновой программой (выберите параметры как на рисунке выше).
После запуска компьютера проверьте, решена ли проблема с установкой Microsoft.NET Framework
Выполните поиск неисправностей аппаратного обеспечения
Любые аппаратные проблемы также могут быть причиной ошибки. Поэтому очень важно выполнить анализ аппаратных средств и устройств, чтобы исключить возможность того, что аппарат или устройство могут влиять на работу программы.
- Чтобы определить это оборудование, введите в окне запуска (Пуск -> Выполнить или WIN+R) следующую команду: «%systemroot%system32msdt.exe -id DeviceDiagnostic» и нажмите клавишу Enter или нажмите кнопку OK

- Следуйте инструкциям на экране, чтобы определить неисправное оборудование.
- Вы также можете исправить аппаратные проблемы на странице настроек, как показано на рисунке ниже.
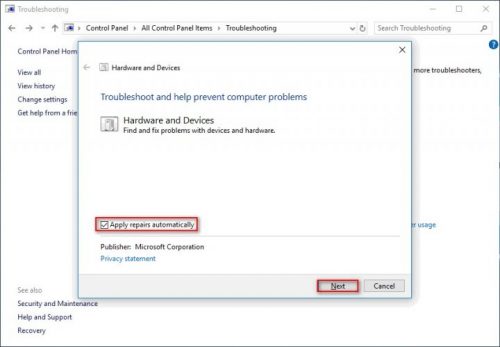
Зайдите «Панель управления», кликните кнопкой мышки на стрелочку возле надписи и выберите «Все элементы панели управления», далее нажмите «Устранение неполадок» и следуйте инструкциям.
Еще советы
- На Windows 7 (x32) можно через командную строку выделить запускаемым приложениям до трех гигабайт памяти. Для этого введите команду (из под админа) bcdedit /set IncreaseUserVA 2990. Сам показатель 2990 можно и уменьшить до 2500.
- Также не забываем про видеопамять, проблема при запуске World of Warships часто появляется на ноутбуках, где видеокарта использует часть ресурсов ОЗУ. В таком случае следует значительно уменьшить параметры игровой графики.
- Если у вас Windows 7 с разрядностью x32, тогда лучше перейти на 64x, либо перейти на десятку.
Exception Access Violation как результат работы антивирусного ПО

Среди наиболее часто встречающихся причин ошибки у русскоязычного пользователя, особенно при использовании нелицензионных игр или программ — антивирус: встроенный Windows Defender или какой-либо сторонний.
Возможные действия исправить Exception Access Violation для этого случая:
- Проверьте, сохраняется ли ошибка, если временно отключить ваш антивирус.
- Добавьте папку с программой или игрой в исключения антивируса. В случае использования Защитника Windows сделать это можно, открыв «Безопасность Windows» — «Защита от вирусов и угроз» — «Управление настройками» и добавив нужную папку в разделе «Исключения».

Функция предотвращения выполнения данных в памяти также может привести к рассматриваемой ошибке для некоторых программ, попробуйте её отключить. Для этого:
- Нажмите клавиши Win+R на клавиатуре, введите sysdm.cpl и нажмите Enter.
- На вкладке «Дополнительно» в разделе «Быстродействие» нажмите кнопку «Параметры».

- Откройте вкладку «Предотвращение выполнения данных», выберите пункт «Включить DEP для всех программ и служб, кроме выбранных ниже» и добавьте в список исполняемый файл программы или игры, которая вызывает ошибку Exception Access Violation. Примените настройки.

Суть проблемы Unhandled exception has occurred
В переводе с английского сообщение «Unhandled exception has occurred in your application» полностью звучит как «В вашем приложении произошло необработанное исключение. Если вы нажмёте на «Continue», то приложение проигнорирует эту ошибку и попытается продолжить работу. Если вы нажмёте на «Quit», приложение будет немедленно закрыто».
Появление такого сообщения имеет широкую вариативность причин, связанную с повреждением файлов, обслуживающих работу приложения, а также с проблемами в их отлаженном функционале. Ошибку с сообщением Unhandled exception has occurred можно встретить как при запуске множества игр, так и при работе различных служебных приложений и других специализированных программ.
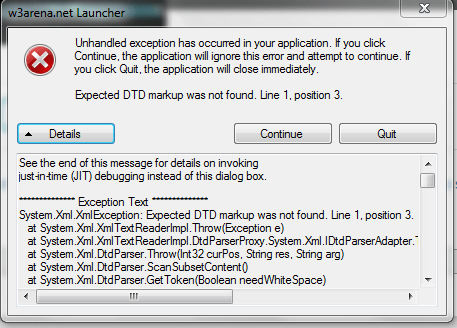 Скриншот проблемы
Скриншот проблемы
How do I fix the Windows 10 unhandled exception errors?
1. Run a virus scan
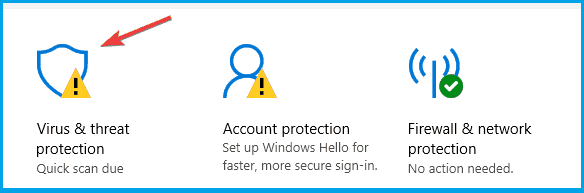
- Press the Windows Key + I to open the Settings app.
- Go to the Update & Security section.
- Select Windows Security from the left panel.
- In the right panel, click on Open Windows Defender Security Center.
- Select the Virus & threatprotection, and click on Quick scan.
Possible malware interference is a viable reason for the unhandled exception errors.
Making sure that your PC is protected from the effects of the malware presence is of utmost importance. In this case, we recommend a full scan.
You can do so with the built-in protective software Windows Defender, or with a third-party antimalware solution.

There are many great antivirus tools on the market, but if you’re looking for a security solution that won’t interfere with your system, you might want to consider using ESET Internet Security.
This antivirus software is a next-generation security solution that is designed to be fast, lightweight, and keep your digital life safe.
This great tool blocks malicious activity, stops any spamming or data theft attempts and warns you immediately.

ESET Internet Security
With this proficient security tool running on your device you never have to worry about cyberattacks that cause Windows 10 unhandled exception errors.
2. Uninstall recent updates
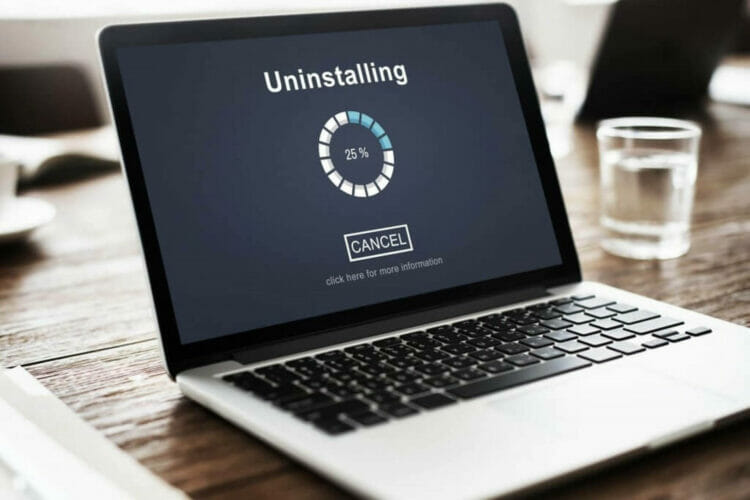
- Press the Windows key and type in view update history.
- Click on the Uninstall updates option.
- Right-click on a recently installed update and uninstall it.
In case nothing changes, it means that the update wasn’t the problem. You can reinstall it manually from the Microsoft Update Catalog. Just remember the update number.
3. Perform a clean boot

- Press the Windows key + R, type msconfig, and click OK.
- Go to the System Configuration dialog box, and select the Services tab.
- Check the Hide all Microsoft services box.
- Click on Disable all.
- Select the Startup tab, and click on Open Task Manager.
- You will see a list of startup items relevant to your PC. Select each and click Disable.
- Close Task Manager after you are done with each startup item and click OK.
- Restart your PC.
Your PC will now boot in what is termed as the clean boot environment where all third-party programs are disabled. This will enable the PC to start with only a minimal set of drivers and programs.
Run a System Scan to discover potential errors


Click Start Scan to find Windows issues.

Click Repair All to fix issues with Patented Technologies.
Meanwhile, here is how to find out which program might be leading to the error:
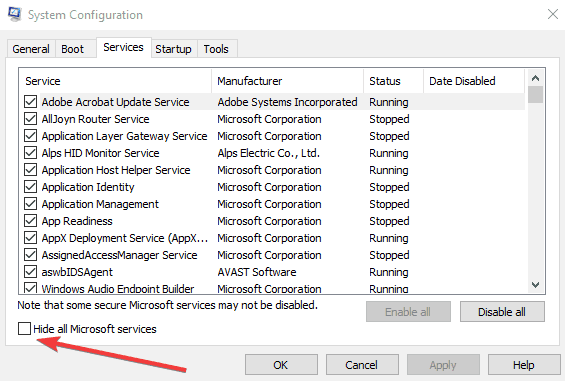
- Press the Windows key + R, type msconfig, and click OK.
- Go to the System Configuration dialog box, and select the Services tab.
- Check the Hide all Microsoft services box.
- Select to enable half of the startup programs.
- Click on OK and then restart your PC.
- If the problem does not occur, all the programs you have selected have passed the test.
- Repeat the process with the next half.
- If the problem occurs, launch msconfig, and go to Services.
- Select half of the programs that you had selected during the initial run and restart your PC.
- Repeat this process with half of the programs each time until you have found the problematic program.
Once you have found the program causing the error, see if there is an updated version available for the same.
You can also get in touch with the manufacturer to see if they can help resolve the issue.
4. Run an SFC scan
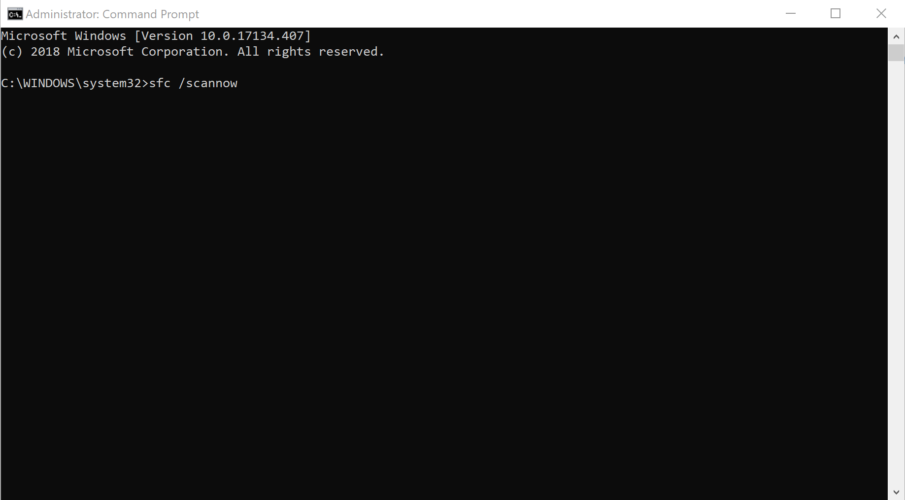
- Press the Windows key + R, type cmd, and hit enter.
- Right-click on Command Prompt and select Run as administrator.
- In the command line, type sfc/ scannow and press Enter.
- It might take a few seconds for the scan to complete. Wait patiently till its shows 100% scan is complete.
- Restart your PC.
Even the slightest corruption of system files can lead to unhandled exception errors.
The SFC scan is the system utility tool that runs through the elevated Command Prompt. Its main purpose is to check the integrity of the system files.
This operation performs a scan of all the system files and will make necessary amendments as deemed fit.
5. Run the hardware troubleshooter
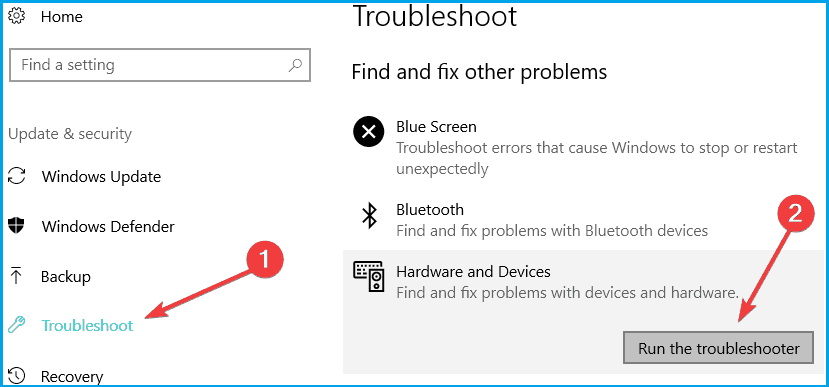
- Press the Windows key+ I to open the Settings app.
- Head over to Updates & Security, and select Troubleshoot.
- Go to the Hardware and Devices section, and choose Run the Troubleshooter.
- Follow further on-screen instructions and let the process finish.
- Restart your PC.
Any issues with hardware can also be the reason for the error to appear.
That makes it quite imperative to perform a hardware and devices scan to rule out chances of hardware or a device somewhere playing the trick.
6. Uninstall and reinstall the .NET Framework
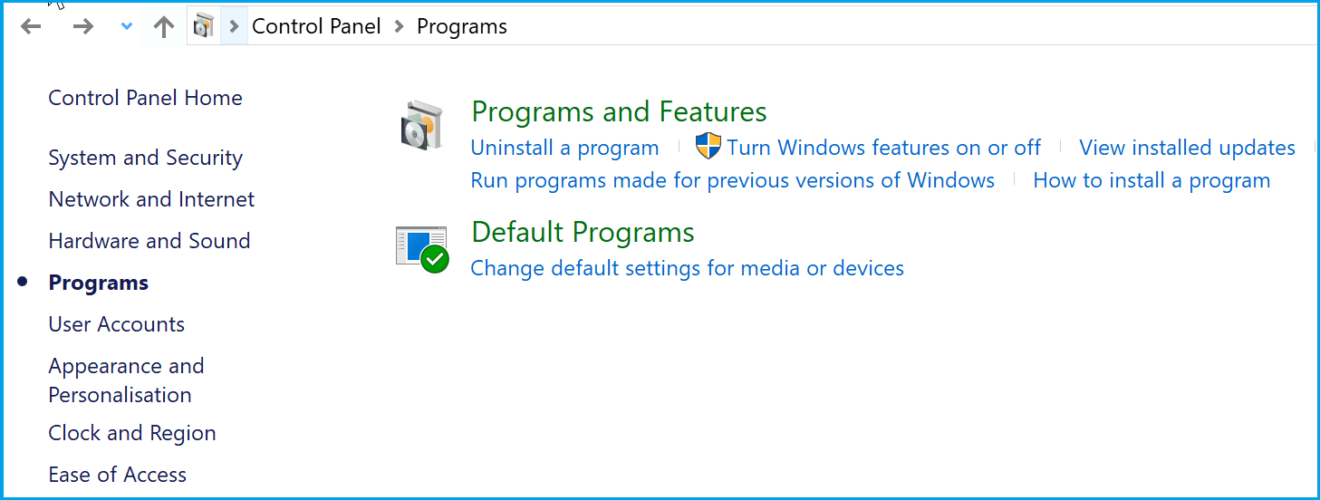
- Type Control Panel in the Cortana search box, and hit Enter.
- Go to Programs and features, and locate Microsoft .NET Framework.
- Right-click on it and select Uninstall.
- Press the Windows key+ I to open the Settings app.
- Head over to Updates & Security, and click on Windows updates.
- Choose Check for updates.
- The .NET Framework will get installed automatically.
- Alternately, you can also download it manually from the official Windows Store Apps.
7. Run the .NET Framework cleanup tool

The .NET Framework cleanup tool is designed to automatically perform a scan in order to avoid further issues with the .NET Framework installed on your PC.
For running the tool, check Microsoft’s official .NET Framework cleanup tool user guide, and find all the information and procedure you need.
So these are our suggestions to help you fix the Windows 10 unhandled exception errors . If you have any other recommendations or questions, reach for the comments section below.
- Download this PC Repair Tool rated Great on TrustPilot.com (download starts on this page).
- Click Start Scan to find Windows issues that could be causing PC problems.
- Click Repair All to fix issues with Patented Technologies (Exclusive Discount for our readers).
Restoro has been downloaded by 0 readers this month.
Ошибка с текстом Unhandled e06d7363h Exception
Фатальная ошибка в автокаде с данным текстом — одна из самых часто встречаемых.
Ниже будут приведены четыре основных способа, применяемых для исправления
1. Наличие неправильной версии файла в DLL
Если при работе с программой при открытии вкладки «Файл» появляется ошибка и происходит закрытие приложения — значит, это именно тот случай, и проблема кроется в «Microsoft DLL», а именно в «MFC80U.dll».
- В программе выполните команду «ПАРАМЕТРЫ» и обратите внимание на вкладку «Открыть и сохранить».
- В строке «Количество последних файлов» пропишите значение «0», нажмите «ОК» и перезапустите ПО.
- Если данный вариант не решил проблему, в реестре, в ветке AutoCAD найдите и удалите ключ «Recent File List».

Удаление ключа «Recent File List»
2. Недостаточно памяти
Дело в том, что в случае, если каким-либо файлом (в данном ПО это acad.exe) используется памяти больше 2 Гб, система автоматически его закрывает.
Поэтому если недостаточно памяти в размере 2 Гб, следует увеличить объём выделенной памяти, но учитывая, что в 32-битных операционных системах максимальный объём выделяемой памяти не может превышать 3 Гб.
Делается это следующим образом:
- Для Win Vista/7/8/10:
- запустите командную строку с правами администратора;
- введите команду «bcdedit /set IncreaseUserVa 3072».

Команда bcdedit /set IncreaseUserVa 3072
откройте «Свойство системы» и перейдите на вкладку «Дополнительно».
- откройте раздел «Загрузка операционной системы» и далее «Параметры»;
- в области «Загрузка операционной системы» выберите «Изменить»;
- в открывшемся «boot.ini» (перед изменением сохраните резервную копию) скопируйте строку «multi(0)disk(0)rdisk(0)partition(2)WINDOWS=»Microsoft Windows XP Professional» /fastdetect» и поместите её под исходную строку.
- в скопированной строке после «Professional» допишите 3GB и продублируйте ещё раз после кавычек, закрыв с двух сторон слэшем «/»;
- сохраните документ в том же расширении, перезагрузите компьютер и при запуске выберите «3GB».
Если недостаточно памяти и из 3 Гб, то следует перейти на 64-битную операционную систему.
3. Отключена служба FNPLicensingService
Данная служба, если пояснять простыми словами, отвечает за правомерность запуска исполняемых файлов, проверяя их на лицензирование, и обычно входит в состав продукции «Adobe».
Если служба отключена, попробуйте снова запустить её, открыв раздел «Службы» (команда «services.msc»). В свойствах службы возможно установить тип запуска в автоматическом режиме.

Свойства службы FNPLicensingService
4. Некорректно работает служба проверки цифровой подписи
Обычно подобная ситуация возникает при проведении инсталляции, запрашивая подтверждение цифровой подписи, дабы избежать подобного, следует отключить данный функционал.
Нажмите «WIN+R» или меню «Пуск» – «Выполнить» и введите команду «acsignopt».

Запуск команды acsignopt
Откроется окно «Параметры проверки цифровой подписи», где необходимо снять флажок с пункта «Проверять цифровые подписи и отображать специальные значки».

Рекомендуется после отключения, полностью удалить «Автокад» и заново провести установку.
Все эти четыре варианта применимы и к «unhandled e0434352h exception».

Position: Columnist
Ariel is an enthusiastic IT columnist focusing on partition management, data recovery, and Windows issues. She has helped users fix various problems like PS4 corrupted disk, unexpected store exception error, the green screen of death error, etc. If you are searching for methods to optimize your storage device and restore lost data from different storage devices, then Ariel can provide reliable solutions for these issues.