Как повысить FPS в Dota 2: шесть способов улучшить производительность
Чтобы посмотреть, сколько у вас FPS, необходимо перейти в настройки в главном меню игры.
- Кликните на шестеренку в верхнем левом углу главного меню Dota 2
- Перейдите на вкладку «Настройки»
- Нажмите на «Расширенные Настройки»
- Справа вы найдете раздел «Прочее»
- Нажмите на параметр «Отображать информацию о сети»
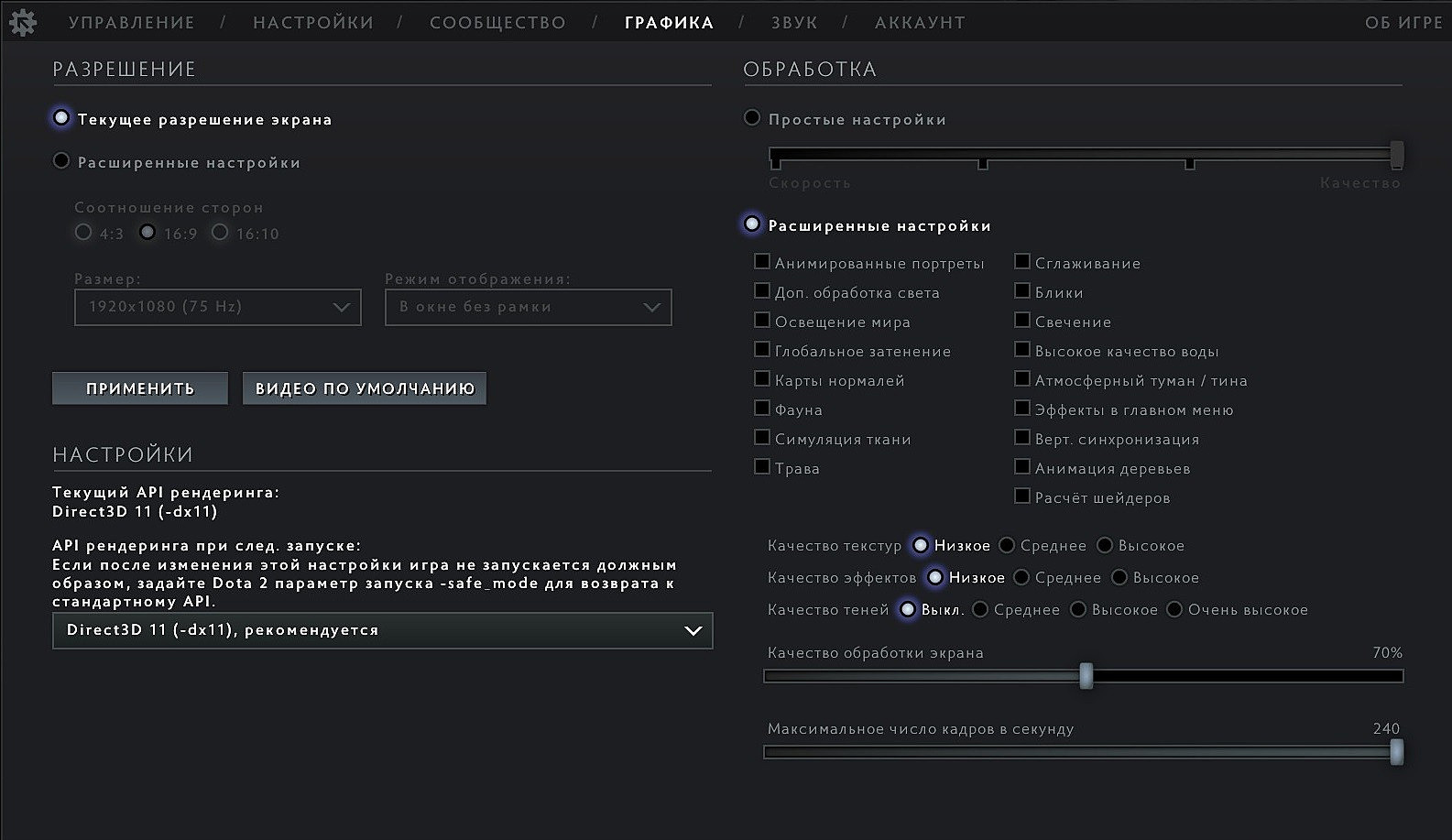
После этих действий FPS будет отображаться в правом верхнем углу экрана.
Системные требования Dota 2
Дота 2 отличается довольно простыми системными требованиями и запустить её сегодня можно даже на слабых ПК. Более того, не так давно клиент перешел на новый движок Source 2, который отличается ещё большей производительностью. В итоге, в 2021 году игра имеет следующие минимальные требования:
- ОС : Windows 7 / Vista / Vista64 / XP/Windows 8/Windows 10.
- Процессор : Pentium 4 3.0 ГГц.
- Оперативнаяпамять : 1 ГБ для XP / 2 Гб для Vista, Windows 7.
- Видеокарта : DirectX 9 совместимая видеокарта с памятью 256 МБ, Shader Model 2.0. ATI X800, NVidia 6600 или лучше.
- Жёсткийдиск : Не менее 10 Гб свободного места.
А вот рекомендуемые системные требования для комфортной игры в Dota 2 без лагов и с высоким FPS:
- ОС : Windows 7®, Windows Vista®, Windows 8, Windows 10.
- Процессор : Intel Dual Core 2.26 GHz или аналогичный AMD Athlon.
- Оперативнаяпамять (ОЗУ): 4.0 Гб.
- Жесткийдиск : не менее 12 Гб.
- Видеокарта : Nvidia GeForce 8800 GT или Ati Radeon 3870 HD 512Мб и лучше
Компьютер, отвечающий представленным выше системным требованиям, без каких-либо проблем запустит Dota 2 и она будет корректно работать. Однако, если выставить максимальные настройки графики на слабом ПК, то частота кадров сильно упадет и вам будет некомфортно играть. Поэтому предлагаем ознакомиться с основными способами поднятия FPS в Dota 2, работающими в 2021 году.
Как Включить Отображение ФПС в Доте 2 Реборн
Принцип включения в обновленной версии игры такой же, как и в обычной.
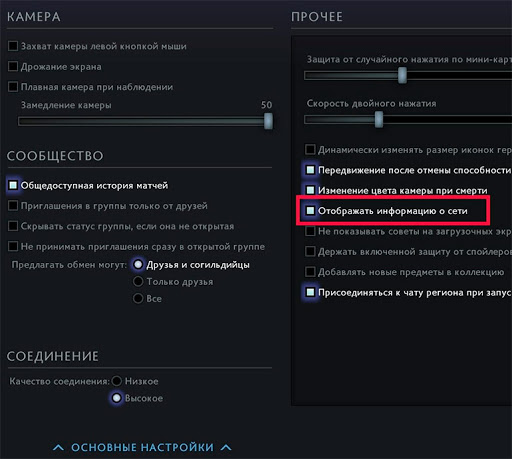 Порядок действий выглядит следующим образом:
Порядок действий выглядит следующим образом:
- Открыть игру.
- Перейти в меню настроек.
- Выбрать раздел «Опции».
- Поставить галочку напротив пункта «Показывать сведения о сети».
Как и в предыдущем случае, на мониторе будет отображаться пинг и количество кадров в секунду. В англоязычной версии названия разделов могут отличаться.
К счастью, процесс отображения параметра ФПС можно заметно упростить и обойтись без входа в консоль. Нужно зайти в «Настройки игры» и попасть в раздел «Расширенных настроек», где необходимо поставить галочку напротив строки с «Отображением информации о сети». Найти ее можно в середине подраздела «Прочее».
Во время самого матча уровень ФПС можно будет найти в правом верхнем углу на строке, где показаны персонажи, время и прочие параметры. Теперь вы знаете, как посмотреть ФПС в «Доте» 2.7.0.
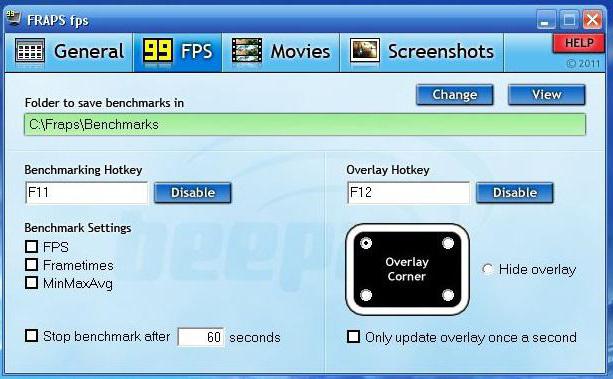
Несмотря на довольно большой возраст Dota 2 и порядком устаревшую графику, многие игроки до сих пор испытывают проблемы из-за низкой частоты кадров в игре. Связано это с немного улучшенной графикой после выхода обновления 7.00, что привело к существенному увеличению требуемой мощности компьютера или ноутбука. Кроме того, в Доте полно различных графических анимаций, которые очень сильно нагружают вашу систему. Поэтому будет очень полезно узнать о том, как увеличить FPS в Доте. И для решения этой задачи есть очень много способов, однако, для получения максимального возможного ФПС, рекомендуем использовать все доступные способы.
p, blockquote 1,0,0,0,0 —>
Стоит отметить, что для комфортной игры вам понадобится не менее 60 кадров в секунду. Если же средняя частота на вашем ПК упадёт и вовсе ниже 30, то у вас появятся очень серьёзные проблемы.
p, blockquote 2,0,0,0,0 —>
Настройки графики
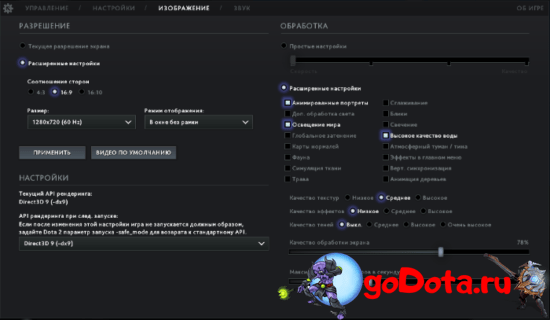
p, blockquote 3,0,0,0,0 —>
Самое первое, на что вам нужно обратить своё внимание при нехватке ФПС, это графические настройки игры. Как правило, любая игра выставляет настройки по-умолчанию выше тех, которые может осилить ваш ПК.
p, blockquote 4,0,1,0,0 —>
Разрешение
Чем больше диагональ вашего монитора, и чем больше у него разрешение, тем более мощная видеокарта необходима для обработки картинки. Так что, если вам не особо важно качество выдаваемого изображения, то можно поставить разрешение чуть меньше, чем поддерживает ваш монитор.
p, blockquote 5,0,0,0,0 —>
Режим отображения
Включайте режим отображения “В окне без рамки”. Эта опция позволит вам без каких-либо задержек переключаться между игрой, браузером или голосовым чатом.
p, blockquote 6,0,0,0,0 —>
Обработка
Оставьте включенными только те пункты, которые показаны на картинке выше: “Анимированные портреты”, “Освещение мира”, “Высокое качество воды”. Всё остальное отключите.
p, blockquote 7,0,0,0,0 —>
Качество текстур, эффектов, теней и обработки экрана
Выставляем качество текстур на “Среднее”. Если вас совсем не волнует графика, то можно выставить текстуры на самый минимум. Однако картинка будет ну уж очень мыльной. Все остальные настройки из этого списка выставляем на самый минимум. Только качество обработки экрана не должно быть выше 90%.
p, blockquote 8,0,0,0,0 —>
Параметры запуска
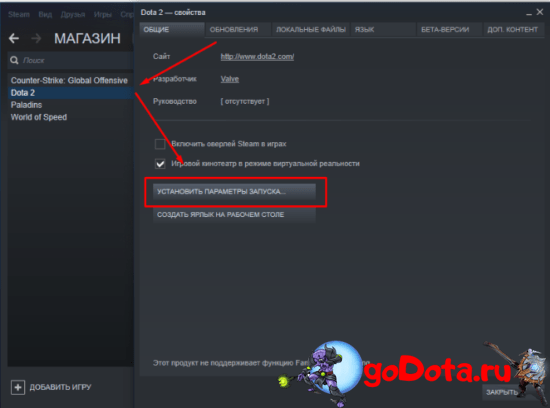
p, blockquote 9,1,0,0,0 —>
К изменению параметров запуска нужно прибегать в том случае, если понижения графических настроек оказалось недостаточно. Этот метод повышения FPS подойдёт для людей со слабыми ПК и ноутбуками.
p, blockquote 10,0,0,0,0 —>
Чтобы попасть в меню изменения параметров запуска, вам нужно:
p, blockquote 11,0,0,0,0 —>
- Запустить “Steam”.
- Нажать правой кнопкой мыши по Dota 2.
- Выбрать “Свойства”.
- Вам откроется маленькое окошко, в котором вы сможете вводить различные команды для увеличения ФПС.
Все вам понадобится ввести 6 команд: -nod3d9ex, -noipx, -noaafonts, -high, -threads 2(4). Теперь давайте узнаем, за что отвечает каждая из команд:
p, blockquote 12,0,0,0,0 —>
- -nod3d9ex – уменьшает нагрузку на ЦП при сворачивании игры. Однако после использования этой команды, Дота может начать постоянно вылетать. В таком случае, замените эту команду на -d3d9ex.
- -noipx – отключает использование игровым клиентом IPX-соединения, что позволяет экономить небольшое количество ОЗУ.
- -noaafonts – отключает сглаживание шрифтов внутри игры.
- -high – запускает игру в высоком приоритете, что заставляет вашу систему выделять основную часть ресурсов для выбранного процесса.
- -threads – задействует все ядра в игре. В скобках записывать, сколько у вас ядер в действительности.
- -gl – использование этой команды заменяет тип рендера с Software на OpenGL, что позволяет немного повысить ваш ФПС. В зависимости от установленной видеокарты, введение данного параметра может также улучшить картинку.
- -32bit – эта команда позволяет запускать Dota 2 в 32х битном режиме. Эту команду стоит использовать только пользователям 64х битной версии Windows.
- -dev 1 – если у вас очень древний ПК или ноутбук с видеокартой Nvidia, то использование этой команды может немного увеличить ваш ФПС.
Изменяем план электропитания
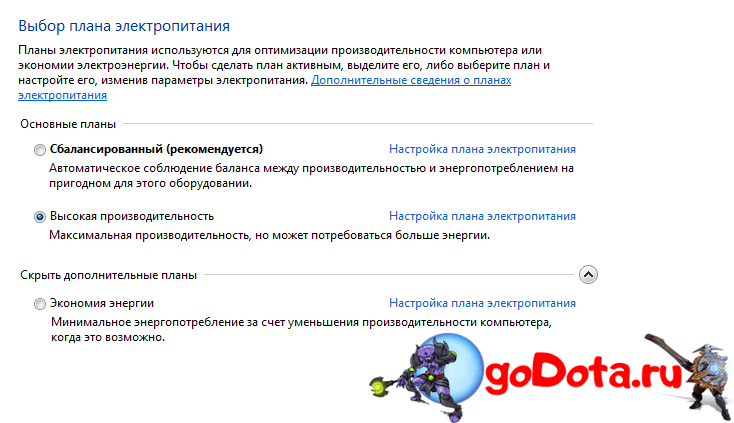
p, blockquote 13,0,0,1,0 —>
Для того, чтобы выжать из своего компьютера максимум производительности, можно изменить план электропитания. Чтобы это сделать, вам нужно попасть в меню “Выбор плана электропитания”, введя соответствующее название в поиске меню “Пуск”. Зайдя в меню, выберите “Высокая производительность”, что может немного увеличить ваш ФПС.
p, blockquote 14,0,0,0,0 —>
Управление параметрами 3D
Помимо изменения общих настроек, можно поиграться с настройками изображения видеокарты. Для этого зайдите в “Панель управления” вашей видеокарты, и отключите или понизьте все графические параметры, сделав упор на производительность.
p, blockquote 15,0,0,0,0 —>
Оптимизация ОС
Помимо мощности ваших комплектующих, на частоту кадров также влияет и быстродействие вашей системы. Для очистки ОС от ненужного мусора вы можете использовать одну из этих программ: CCleaner и Defraggler. Обе программы абсолютно бесплатны, и никак не навредят вашему ПК или ноутбуку.
p, blockquote 16,0,0,0,0 —>
Также вы можете использовать файл подкачки, если у вас небольшое количество ОЗУ. В создании этого файла нет ничего сложного, да и по данному вопросу полным полно информации в Интернете.
p, blockquote 17,0,0,0,0 —> p, blockquote 18,0,0,0,1 —>
Крайне не советуем использовать программы, которые за вас якобы оптимизируют систему, и повысят вам ФПС во всех играх. Толку от этих программ никакого, да и ваша частота кадров скорее всего просто упадёт, после установки такого софта. Особенно это сказывается при игре на старом железе.
Отключить фон меню
Эта опция стала полезной после выхода последних патчей — крупные нововведения вроде героев и ивентов теперь отображаются в меню в виде анимированных фонов. Их отключение даёт существенную прибавку FPS. Для этого нужно пройти в папку с установленной Dota 2 (правой кнопкой мыши по игре в Steam, затем «Свойства» → «Локальные файлы» → «Обзор»). Затем откроется окно Windows, где нужно пройти по пути «game» → «dota» → «maps» → «scenes» → «dashboard_background». Единственный находящийся там файл со сложным названием нужно либо переименовать, либо перенести куда-то ещё. Чтобы затем вернуть фон в случае необходимости, откатываем изменения (возвращаем стандартное название файла либо перемещаем его обратно).
Как поднять ФПС в Доте 2: настройки в игровом меню
- Первое, что ты должен сделать, зайдя в меню настроек игры – это выставить параметры видео на минимальные значения.
- Второе, вместо «Оконного» режима отображения активировать режим «На весь экран». Сделать это нужно обязательно, так как режим «Окна» является очень ресурсозатратным.
- Третье, нужно выставить ограничение по кадрам на показатель «120», а если компьютер очень старый, то тогда лучше поставить данный параметр на «60».
- Далее, переходим к настройкам видеокарты. В видеороликах ниже подробно рассказывается, как повысить производительность карт NVIDIA и Radeon.
Как увеличить ФПС в Доте 2: настройка видеокарт NVIDIA:
Использовано видео с YouTube-канала Jud1kmaker
Как увеличить ФПС в Доте 2: настройка видеокарт Radeon:
Использовано видео с YouTube-канала odecca stre
Теперь переходим к настройке параметров запуска Дота 2, которые повысят показатель ФПС.
Как увеличить FPS в Dota 2: настройки видео и параметры запуска
Запустите Dota 2, щелкните значок «Настройки» в левом верхнем углу и откройте вкладку «Видео». Я покажу вам, как настроить каждую опцию для максимальной производительности.
Разрешение
Я предлагаю использовать расширенные настройки, но в некоторых случаях эта опция помогает устранять ошибки.
Например, я сейчас использую сверхширокий монитор с диагональю 34 дюйма: игра не предлагает соотношение сторон 21: 9 в расширенных настройках, и мое разрешение экрана тоже не указано.
Чтобы играть в Dota 2 на моем мониторе, я должен выбрать «Использовать текущее разрешение моего монитора», а также указать свое точное разрешение (2560×1080) в параметрах запуска с помощью следующей команды: -w 2560 -h 1080 .
Примечание. Раньше у меня не было этой проблемы, поскольку разрешение моего монитора правильно отображалось в разделе «Размер».
Это зависит от вашего дисплея, но в настоящее время подавляющее большинство мониторов имеют соотношение сторон 16: 9.
Использование собственного разрешения желательно для лучшего обзора, но если вам очень нужно повысить производительность, уменьшение разрешения значительно улучшит вашу частоту кадров.720p — это обычно надежный компромисс между качеством и производительностью.
Полный экран — лучший выбор с точки зрения производительности, но вы можете предпочесть окно без полей, если у вас есть настройка с несколькими мониторами и вы хотите быстро перейти на другой дисплей.
Примечание. Вы можете переключиться из полноэкранного режима в окно без полей, нажав Alt + Enter на клавиатуре.
Опции
Доступные опции: DX9, DX11, Vulkan и OpenGL.
DX11 обеспечивает лучшую производительность на большинстве современных систем, но я рекомендую попробовать также DX9 на вашей, поскольку результаты могут быть другими.
Вулкан лишь немного отстает от DX11. Я считаю, что этот API может стать лучшим выбором в будущем, так как Valve значительно улучшила его за последние годы.
OpenGL — худший вариант. Не используйте это.
Рендеринг
Этот ползунок — самое простое решение для уменьшения графики, если вы не знаете, что делаете, но я предпочитаю выбирать каждый вариант индивидуально.
Вот два сравнительных изображения с ползунком, установленным в положение «Самый быстрый» и «Самый красивый».
Ускорение загрузки карты Дота 2
Новый параметр -prewarm (устаревший -map dota) добавленный летом 2020 года. Prewarm распаковывает контент необходимый для игры при запуске, а не во время загрузки матча.
Да, запуск игры будет несколько дольше, зато это в корне решает проблему слабых ПК, которые не успевали загрузиться и получали штраф на поиск, а также зависания «чёрного экрана». Параметр запуска -prewarm, будет полезен и на сильных ПК, загрузившись быстрее всех, успеете оценить союзников и скипнуть игру с неугодными тиммейтами.



