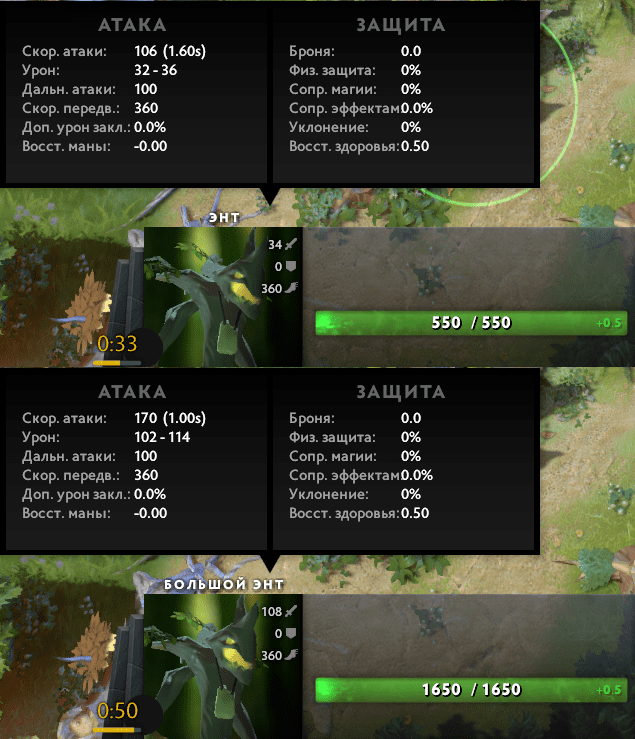Как исправить ошибку «A disk read error occurred» или «BOOTMGR is Missing»
- Причины и их решение.
- Восстановление загрузочной записи диска (MBR).
- Исправление ошибки «BOOTMGR is Missing».
- Восстановление данных
Операционная система Windows обладает системой оповещения пользователя о сбоях в работе при помощи сообщений ошибок, показывающихся при возникновении различных неполадок. С помощью текста ошибки пользователь может значительно сузить круг поиска проблем и быстрее исправить сбоящую программу или некорректно работающий компонент.
Ниже будут описаны причины и способы решения ошибок «A disk read error occurred» или «BOOTMGR is Missing», возникающих из-за проблем с жестким диском, BIOS-ом, повреждением системы вирусным ПО, а также другими неполадками.
Исправлено: Ошибка чтения диска Steam —
Проблемы с Steam обычно можно исправить, просто обновив установочные файлы, если проблема связана с клиентом, или проверив целостность игрового кеша, если одна игра вызывает какую-то проблему. Однако могут возникнуть определенные проблемы, когда пользователь не уверен, что делать, поскольку существует несколько решений для одной проблемы. Это где люди раздражаются, но, к счастью, мы здесь, чтобы попытаться помочь вам и всем, кто испытывает подобные проблемы со своим клиентом Steam. На этот раз сообщение о проблеме выглядит так: «Произошла ошибка при обновлении [вставьте игру сюда] (ошибка чтения диска).
Эта ошибка чаще всего возникает, когда одна игра вызывает у вас проблемы, и обычно она появляется, когда вы загружаете или обновляете игру. Сообщение «Ошибка чтения диска» приостановит процесс обновления, и вы не сможете играть в игру, даже если вы уже полностью загрузили ее. Основная причина этой ошибки заключается в том, что в Steam возникают проблемы с одним файлом из нескольких файлов, поскольку они могут быть заблокированы по неизвестным причинам. Исправить эту проблему несложно, и для этого нужно только, чтобы пользователь правильно следовал инструкциям.
Откройте файл журнала
Откройте папку Steam и откройте папку с именем «logs». В этой папке должен быть файл с именем content_log.txt, и вы должны открыть этот файл в текстовом редакторе, таком как Блокнот или WordPad. Вы должны прокрутить файл вниз и найти ошибку диска. Вы должны быть в состоянии найти его, так как он должен быть внизу, если вы недавно пытались открыть игру. Кроме того, это должна быть самая длинная строка в документе, а текст «Ошибка чтения с диска» находится в конце строки.
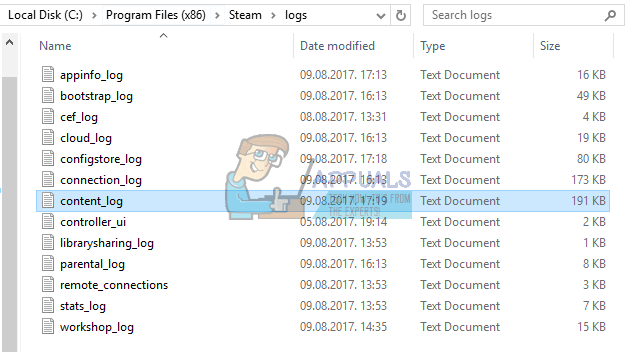 Расположение файла «content_log.txt»
Расположение файла «content_log.txt»
Найдите файл
Этот файл нужно разблокировать или отредактировать, и вам нужно перейти в папку, где находится файл. Расположение файла будет записано в той же строке, что и ошибка чтения диска. Обычно он находится в папке «download» в папке Steam steamapps, но также может оказаться в папке «common» в «steamapps».
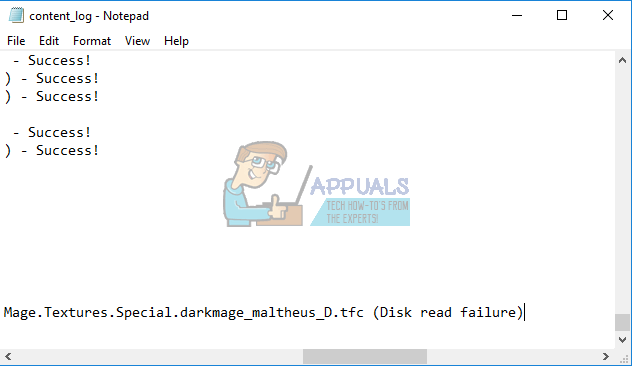 Строка этой ошибки обычно самая длинная где-то внизу файла «content_log», а тексту «Ошибка чтения с диска» обычно предшествует файл с полным расположением
Строка этой ошибки обычно самая длинная где-то внизу файла «content_log», а тексту «Ошибка чтения с диска» обычно предшествует файл с полным расположением
Два разных варианта
Прежде всего, вы можете попытаться разблокировать файл, щелкнув правой кнопкой мыши и выбрав Свойства >> Безопасность >> Изменить >> Добавить >> Дополнительно >> Найти сейчас.
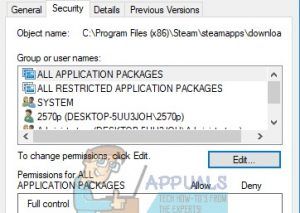
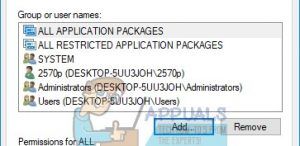
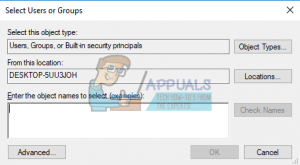
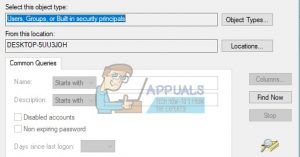
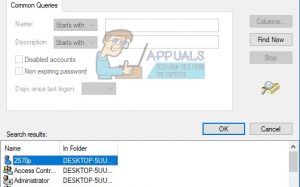 Пошаговая с картинками
Пошаговая с картинками
Должен появиться список разных учетных записей, и вам следует выбрать учетную запись с именем вашего компьютера, а не администратором. После того, как вы выберете имя вашего компьютера, нажмите «ОК» и отметьте поле «Полный доступ». Нажимайте кнопку ОК, пока не выйдете из этих полей, и ваша игра должна продолжить обновление, иначе вы сможете играть сразу. По сути, произошло то, что файл не позволял редактировать свою текущую зарегистрированную учетную запись, и его нужно было разблокировать, чтобы добавить необходимые разрешения для установки Steam.
Второй вариант — снова найти файл и просто переименовать или удалить его. Обязательно сделайте резервную копию на всякий случай. После этого откройте Steam >> Library и щелкните правой кнопкой мыши игру, которая вызывает проблемы. Выберите «Свойства» и перейдите на вкладку «Локальные файлы». Выберите «Проверить целостность игровых файлов», и Steam найдет удаленный или переименованный файл и повторно загрузит его без проблем.
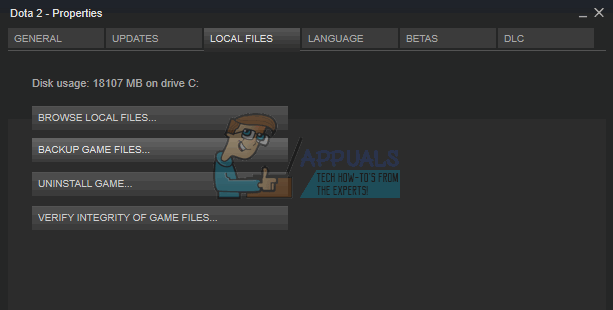 После выбора «Проверить целостность игрового кэша» Steam должен загрузить отсутствующий файл.
После выбора «Проверить целостность игрового кэша» Steam должен загрузить отсутствующий файл.
Ошибка A disk read error occurred Press Ctrl+Alt+Del to restart… Что делать?
Запуск проверки диска из командной строки
- Первое что нужно сделать это перезагрузить компьютер или ноутбук быстро несколько раз, чтобы спровоцировать диагностику.
- Выключите и включите компьютер 3-4 раза с помощью кнопки на системном блоке, когда загрузка дойдет до ошибки.
- Создайте диск восстановления или установочную windows на другом ПК, если имеется. Это поможет вам зайти 100 процентов в дополнительные системные настройки.
Когда вы зашли в настройки, запустите командную строку и введите следующую команду:

chkdsk C: /f /x /r
C – это локальный диск, где расположена система windows. Запустится диагностика, при которой будут выявлены и автоматически исправлены ошибки на вашем жестком диске. Если инструмент не смог справится со своей работай или он не выдал никаких ошибок, и ошибка “A disk read error occurred” все ровно появляется, то двигаемся дальше.
Восстановить главную загрузочную запись
- Запустите обратно командную строку в дополнительных параметрах, как описано уже выше. И введите следующие команды один за другим:
bootrec /RebuildBcd
bootrec /fixMbr
bootrec /fixboot

Выйдите и перезагрузите систему. В некоторых случаях, вам может понадобиться задать программный код загрузочных секторов, обеспечивающих загрузку. Введите для этого ниже команду.
bootsect /nt60 SYS or bootsect /nt60 ALL
При обновлении произошла ошибка (ошибка при записи на диск)

Очистка кэша загрузки Steam
Первое, что стоит попробовать сделать в этой ситуации, так это очистить кэш загрузки Steam, так как тот может причинять огромные проблемы при загрузке различного контента. Именно во избежания этих неприятностей и существует функция очистки кэша. Для ее выполнения сделайте следующее:
- Пройдите в Настройки Steam.
- Далее перейдите во вкладку “Загрузки”.
- Нажмите на кнопку “Очистить кэш загрузки”.
- После нажатия появится сообщение, в котором вам укажут на то, что в ваш аккаунт придется перезайти. Соглашаемся.
- Снова заходим в Стим и проверяем наличие сообщения “При обновлении произошла ошибка (ошибка при записи на диск)”.
Проверка свободного места на диске
Следующий совет может показаться абсолютно бессмысленным, так как вы точно знаете сколько свободного места осталось у вас на диске…ведь так? Редко об этом задумываешься, особенно имея на борту, например, жесткий диск размером в 1Тб. Однако, возможно, что вы сильно увлеклись и сами того не заметили, как успели заполнить все свободное пространство. Проверьте, а есть ли у вас хотя бы десяток гигабайт на диске для скачиваемого обновления. Если же нет, то почистите свой диск и проверьте, исчезло ли сообщение “При обновлении произошла ошибка (ошибка при записи на диск)”.
Изменение региона загрузки
Если вы не можете скачать какой-то контент из Steam, то можно попробовать регион загрузки, так как порой возникает сбой, из-за которого загрузка на выбранном регионе перестает производиться, по каким-то неизвестным причинам. В этом случае можно просто изменить свой регион загрузки. Для этого сделайте следующее:
- Пройдите в “Настройки” Steam.
- Перейдите во вкладку “Загрузки”.
- Измените свой регион загрузки, например, на Швейцарию или что-то подобное.
- Затем перезагрузите Steam и проверьте наличие проблемы в лице “При обновлении произошла ошибка (ошибка при записи на диск)”.
Проверка целостности файлов игры
Классический вариант. Всегда есть вероятность, что с вашей игрой не все в порядке, т.е. ее файлы были повреждены, вследствие чего и возникла проблема в виде сообщения “При обновлении произошла ошибка (ошибка при записи на диск)”. Для запуска процесса проверки сделайте следующее:
- Пройдите в свою библиотеку игр Steam.
- Нажмите правой кнопкой мыши на нужную вам игру и перейдите в “Свойства”.
- Затем перейдите во вкладку “Локальные файлы”.
- Нажмите на кнопку “Проверить целостность файлов игры” и дождитесь окончания процесса проверки.
Если в файлах были выявлены какие-либо отклонения, то они будут исправлены. После этого снова проверьте наличие проблемы.
Отключение Антивируса
Есть вероятность, хоть и небольшая, что ваш антивирус, по какой-то причине, заблокировал скачиваемое обновления для игры, приняв то за вредоносный элемент. Случается такое с умеренной частотой среди пользователей, так что и вам не помешает проверить эту вероятность. Отключите свой Антивирус на время и посмотрите, будет ли нормально происходить загрузка.
Ошибка чтения диска в Steam
Одной из проблем, с которой может столкнуться пользователь Стима при попытке загрузить игру, является сообщение об ошибке чтения диска. Причин появления данной ошибки может быть несколько. В основном это связано с повреждениями носителя информации, на котором была установлена данная игра, а также могут быть повреждены файлы самой игры. Читайте далее, чтобы узнать, как решить проблему с ошибкой чтения диска в Стиме.
Проверка целостности кэша
Вы можете проверить игру на наличие поврежденных файлов, в Стиме присутствует специальная функция.
О том, как проверить целостность кэша игры в Стиме, вы можете прочитать здесь.
После проверки Steam автоматически обновит файлы, которые были повреждены. Если же после проверки Стим не найдет поврежденных файлов, вероятнее всего, проблема связана с другим. Например, может иметь место повреждение жесткого диска или некорректная его работа в связке со Стимом.
Поврежденный жесткий диск
Проблема ошибки чтения диска может часто встречаться в том случае, если жесткий диск, на котором установлена игра, был поврежден. Повреждение может быть вызвано устареванием носителя. По какой-то причине могут быть повреждены отдельные секторы диска, в результате этого возникает подобная ошибка при попытке запустить игру в Стиме. Для решения этой проблемы попробуйте проверить жесткий диск на наличие ошибок. Сделать это можно с помощью специальных программ.
Если после проверки в действительность оказалось, что жесткий диск имеет много битых секторов, необходимо выполнить процедуру дефрагментации жесткого диска. Учтите, что в ходе этого процесса вы потеряете все данные, которые были на нем, поэтому их нужно заранее перенести на другой носитель. Также может помочь проверка жесткого диска на целостность. Для этого нужно открыть консоль Windows и ввести в нее следующую строчку:

Если вы устанавливали игру на диск, который имеет другое буквенное обозначение, то вместо буквы «С» нужно указать ту букву, которая привязана к данному жесткому диску. С помощью данной команды вы сможете восстановить поврежденные сектора на жестком диске. Также эта команда проверяет диск на наличие ошибок, исправляет их.
Еще одним вариантом решения этой проблемы является установка игры на другой носитель. Если у вас есть такой же, можете установить игру на другой жесткий диск. Делается это с помощью создания нового раздела библиотеки игр в Стиме. Для этого удалите игру, которая не запускается, затем начните повторную установку. На первом окне установки вам будет предложено выбрать место установки. Поменяйте это место, создав папку библиотеки Стима на другом диске.

После того как игра будет установлена, попробуйте запустить ее. Вполне вероятно, что она запустится без проблем.
Еще одной причиной возникновения этой ошибки может быть нехватка места на жестком диске.
Нехватка места на жестком диске
Если на носителе, на который установлена игра осталось мало свободного места, например меньше 1 гигабайта, то Стим может выдать ошибку чтения при попытке запустить игру. Попробуйте увеличить свободное место на жестком диске путем удаления ненужных программ и файлов с этого диска. Например, вы можете удалить ненужные вам фильмы, музыку или игры, которые установлены на носителе. После того как вы увеличили свободное место на диске, попробуйте запустить игру еще раз.
Если же это не помогает, обратитесь в техподдержку Стима. О том, как написать сообщение в техподдержку Стима, вы можете прочитать в этой статье.
Теперь вы знаете, что делать в случае возникновения ошибки чтения диска в Стиме при попытке запустить игру. Если вы знаете другие способы решения данной проблемы, то напишите об этом в комментариях.
Помимо этой статьи, на сайте еще 12277 инструкций.
Добавьте сайт Lumpics.ru в закладки (CTRL+D) и мы точно еще пригодимся вам.
Отблагодарите автора, поделитесь статьей в социальных сетях.
Что можно посоветовать для исправления ошибки чтения диска
ШАГ 1
И так, первый совет банальный : проверьте и отключите от компьютера все флешки, CD/DVD-диски, внешние HDD, дискеты и т.д. (тем более, если вы накануне что-то записывали на эти типы накопителей).
Примечание: многие пользователи, скинув на внешний накопитель данные, забывают его в USB и выключают компьютер. А затем, при включении, ПК начинает искать загрузочные записи на этой самой флешке (например) — разумеется, их не находит и возникает ошибка*!

Флешка подключена к USB-порту!
👉 Дополнение: если к компьютеру подключен сканер, принтер, телефон и пр. периферийные устройства — отключите их также на время диагностики. Оставьте мышь, клавиатуру, монитор — т.е. самый «минимум».
Если накануне устанавливали доп. диски (HDD/SSD и пр.) — отключите их!
ШАГ 2
Если первый шаг не помог — следующее, что я порекомендую — это проверить настройки BIOS (UEFI) компьютера.
1) Как войти в БИОС (BIOS) на компьютере / ноутбуке.
👉 В первую очередь в BIOS нужно проверить 2 вещи:
- определяется ли диск (на котором установлена Windows). Видна ли его модель/размер? Если не определяется — см. шаг 3.
- стоит ли диск первым в очереди* загрузки ( примечание : в BIOS можно задавать приоритет накопителей: т.е., например, можно задать, чтобы компьютер сначала искал загрузочную флешку, а если ее нет, загружался с диска. Нам нужно сразу же указать диск. ).
Как правило, модель диска (если он определился) можно увидеть сразу же после входа в BIOS (на странице «Main»). Установлен ли этот диск первым по приоритету загрузки — см. раздел BOOT. Пример привел на фотографиях ниже. 👇

Диск определяется (уже неплохо)

Boot Option #1 — указан диск с ОС Windows (настройки BIOS)
Примечание : после проведенных изменений в BIOS — не забудьте сохранить настройки. Как правило, для этого достаточно нажать клавишу F10.
ШАГ 3 (если не определяется диск)
Это явно указывает на какую-то аппаратную причину. (не всегда не определяющийся диск начал сыпаться и нуждается в замене).
Для начала я бы посоветовал отключить системный блок от питания и посмотреть, не отошел ли какой-нибудь шлейф от диска. Желательно попробовать подключить диск к другому разъему на мат. плате (благо на любой мат. плате есть по несколько SATA-портов).

Не отошли ли шлейфы.
Если диск компьютер так и не увидел, то первое в чем необходимо убедиться — исправен ли он вообще, не пришел ли в негодность. Для этого лучше всего диск подключить к другому компьютеру / ноутбуку. Если у вас есть спец. переходники — диск можно даже подключить к USB-порту (пару ссылок ниже о том, как это сделать).

Подключение SATA и кабеля питания к диску
Кстати!
Компьютер можно использовать даже без диска! Для этого вам понадобиться спец. подготовленная флешка (так называемый «живой» LiveCD) — Windows будет загружена прямо с нее (и она мало чем отличается от обычной ОС).
О том, где загрузить нужный ISO образ с LiveCD и как его правильно подготовить — можете узнать из этой статьи.
ШАГ 4 (если диск определяется)
И так, на этом этапе будем считать, что диск определяется в BIOS, он первый в приоритете загрузки, и с него раньше ПК благополучно загружался.
Для дальнейшей работы нам понадобиться LiveCD-флешка от Сергея Стрельца.
Загрузившись с нее — необходимо открыть программу Victoria и проверить диск (оценить его состояние — не начал ли он сыпаться (из-за этого, кстати, «часть» диска могла перестать читаться и, как следствие, ошибка «A disk read error occurred»)).

Тестирование быстрое (Quick) — Victoria 5
Если с самим диском всё в порядке — не лишним было бы проверить файловую систему на ошибки (делается также с LiveCD-флешки!).
Для этого необходимо будет открыть командную строку, ввести chkdsk C: /f /r и нажать Enter. В течении 5-15 мин. (в среднем) диск будет проверен, а ошибки исправлены.

Если вышеприведенное не помогло, то как вариант, можно попробовать с помощью установочной флешки (с Windows) восстановить систему (загрузчик ОС). О том, как это сделать — см. эту заметку.

Восстановление системы (при установке ОС)
Ну и как «последняя инстанция» возможно стоит переустановить систему, или лучше сказать установить вторую ОС в свободное место диска (благо, это можно сделать без затрагивания «старой» Windows, без потери данных и форматирования всего диска).
Взаимодействие программы с жестким диском
Как известно Steam – это очень известная по всему миру игровая площадка, вокруг которой собрались абсолютно все большие игровые издатели. В библиотеке Steam можно купить даже игры 90-х годов, именно те, на которых выросли мы или же наши отцы. Раньше допуск к продаже не могла получить каждая игра, он давался лишь после строгого оценивания экспертов. Теперь же ситуация совсем другая, потому что добавили новый раздел, где люди могут выставлять свои игры на обозрение публики, и если люди оценят игру по достоинству, то ее можно будет купить в магазине.

Steam – это не только обширная библиотека с играми, галерея с неизвестными играми и место, где игроки по всему миру общаются на форумах, это также еще и специальное приложение для компьютера, с помощью которого как раз и можно скачивать игры с библиотеки, конечно, заплатив за них определенную цену. В некоторых случаях при загрузке игры возникает ошибка чтения диска в Steam. В этой статье данная проблема полностью решена. Без необходимости в удалении приложения и переустановки операционной системы.
4. Восстановить папку библиотеки Steam
Если проблема связана с папкой библиотеки Steam по умолчанию, попробуйте исправить ее с помощью параметра Восстановить папку библиотеки Steam. Вот как это сделать.
- Запустите Steam.
- Нажмите на Steam и выберите Настройки.
- В разделе «Настройки» перейдите на вкладку « Загрузки ».
- В разделе «Библиотеки содержимого» нажмите «Папки библиотеки Steam» .
- Щелкните правой кнопкой мыши папку библиотеки Steam (или папку пользовательской библиотеки) и выберите « Восстановить папку библиотеки Steam».
- Steam проверит папку и попытается восстановить ее, если обнаружится какая-либо проблема.
- Попробуйте скачать игры и посмотреть, устранена ли ошибка.
- Читайте также: 8 лучших игровых ноутбуков с Windows 10 на 2019 год
- Проверьте жесткий диск на наличие ошибок
- Проверьте целостность кеша игры
- Установите Dota 2 на другой диск
- Сброс Winsock
- Удалить папку загрузок
- Удалить определенный файл Dota 2
- Удалить файл 0 КБ
- Другие распространенные исправления
Решение 1. Проверьте жесткий диск на наличие ошибок
Иногда ошибки файловой системы могут привести к проблемам в Steam и Dota 2. Чтобы решить их, проверьте и отремонтируйте свой диск:
- Щелкните правой кнопкой мыши жесткий диск, на котором установлена Dota 2, и выберите Свойства .
- Перейдите на Инструменты > и нажмите Проверить .

-ЧИТАЙТЕ ТАКЖЕ: 14 лучших программ для проверки работоспособности жесткого диска для пользователей ПК
Решение 2 – Проверка целостности игрового кеша
Еще один способ восстановить поврежденные файлы – проверка целостности Steam. Чтобы использовать его, выполните следующие действия:
- Откройте свой Клиент Steam > и перейдите в Библиотеку .
- Нажмите правой кнопкой мыши на Dota 2 и выберите Свойства .
- Под Локальными файлами> выберите Проверить целостность кеша игры…

- Дождитесь окончания процесса и попробуйте снова запустить игру.
Решение 3 – Установите Dota 2 на другой диск
Эта проблема может быть вызвана некоторыми поврежденными файлами на диске. Если у вас есть SSD или второй жесткий диск, установите Dota 2 там, и проблема должна исчезнуть.
- Читайте также: 7 лучших внешних жестких дисков и твердотельных накопителей USB-C
Решение 4 – Сброс Winsock
- В поле поиска Windows введите cmd , щелкните правой кнопкой мыши первый результат и выберите Запуск от имени администратора .

- В cmd введите netsh и нажмите Enter .
- Теперь введите сброс winsock , нажмите Enter и дождитесь перезагрузки компьютера.
Решение 5 – Удалить папку загрузок
Перейдите в папку Steam/SteamApps > удалите папку для загрузки> Steam снова загрузит обновление.
- ЧИТАЙТЕ ТАКЖЕ:Как удалить Steam Cloud сохраняет [РУКОВОДСТВО ПО ШАГУ]
Решение 6 – Удалить конкретный файл Dota 2
Перейдите на страницу C: Program FilesSteamsteamappscommon > и найдите файл Dota 2 без расширения> удалите его> нажмите на игру в Steam, и это должно позволить вам запустить игру.
Решение 7 – Удалить файл 0 КБ
- Перейдите на страницу C: >Program Files (x86) .
- Перейдите на страницу Steam >Steamapps >common .
- Прокрутите вниз и, когда увидите файл 0 КБ , удалите его.
- Перезапустите обновление Dota 2.
Решение 8 – Другие распространенные исправления
- Проверьте, не блокирует ли ваш межсетевой экран связь Steam с сервером.
- Отключите антивирусную программу .
- Обновите свои драйверы .
Итак, мы надеемся, что эти решения помогли вам исправить ошибки записи диска обновления Dota 2 в Windows 10, и вы сможете наслаждаться игрой.
Если вам известен другой способ устранения ошибки записи диска обновления в Dota 2, пожалуйста, опубликуйте его в разделе комментариев ниже вместе с любыми другими вопросами.