Как повысить FPS в Dota 2: шесть способов улучшить производительность
Содержание
- 1 Как повысить FPS в Dota 2: шесть способов улучшить производительность
- 1.1 Настройки Графики на ПК — Повышение ФПС Дота 2
- 1.2 Файл подкачки. Терминология.
- 1.3 Что вызывает проблему падения FPS в Dota 2?
- 1.4 Как исправить проблемы со сбоями в Dota 2?
- 1.4.1 Fix 1 : Перезагрузите компьютер
- 1.4.2 Исправление 2: Обновите графический драйвер
- 1.4.3 Исправление 3: временно отключите антивирус
- 1.4.4 Исправление 4: запуск игры от имени администратора
- 1.4.5 Исправление 5: проверьте целостность файлов игры
- 1.4.6 Исправление 6. Настройте виртуальную память
- 1.4.7 Исправление 7: Установите параметры запуска игры
- 1.4.8 Исправление 8: Запустите Dota 2 в режиме совместимости
- 1.4.9 Исправление 9: переустановите Dota 2
- 1.5 Как поднять ФПС в Доте 2: настройки в игровом меню
- 1.6 Как переместить файл подкачки?
Чтобы посмотреть, сколько у вас FPS, необходимо перейти в настройки в главном меню игры.
- Кликните на шестеренку в верхнем левом углу главного меню Dota 2
- Перейдите на вкладку «Настройки»
- Нажмите на «Расширенные Настройки»
- Справа вы найдете раздел «Прочее»
- Нажмите на параметр «Отображать информацию о сети»
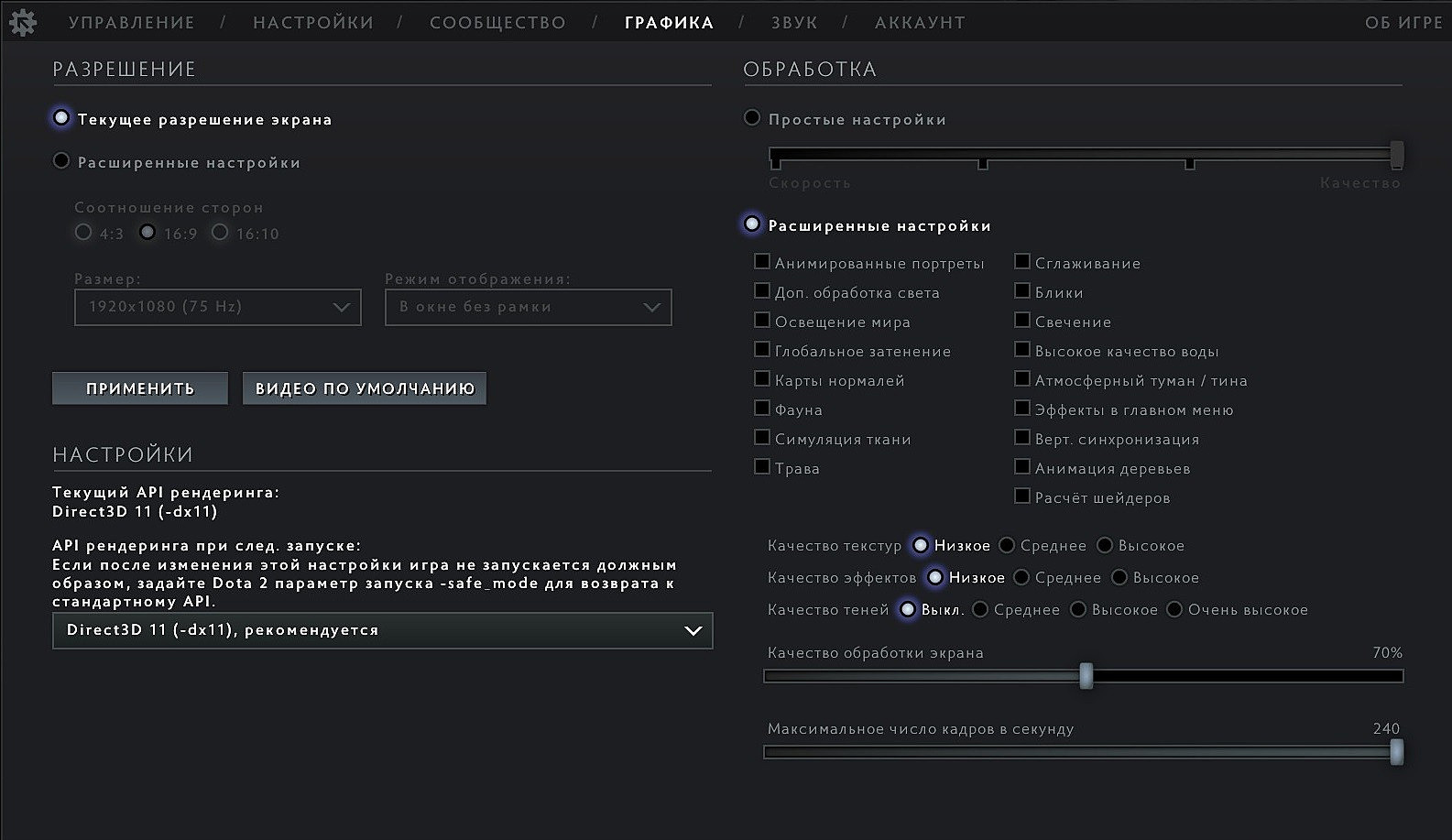
После этих действий FPS будет отображаться в правом верхнем углу экрана.
Настройки Графики на ПК — Повышение ФПС Дота 2
Лучший способ добиться хорошей производительности от игры, не меняя аппаратную составляющую – «поиграть» с настройками графических эффектов внутри Дота 2. Они находятся в меню «Видео» настроек игры.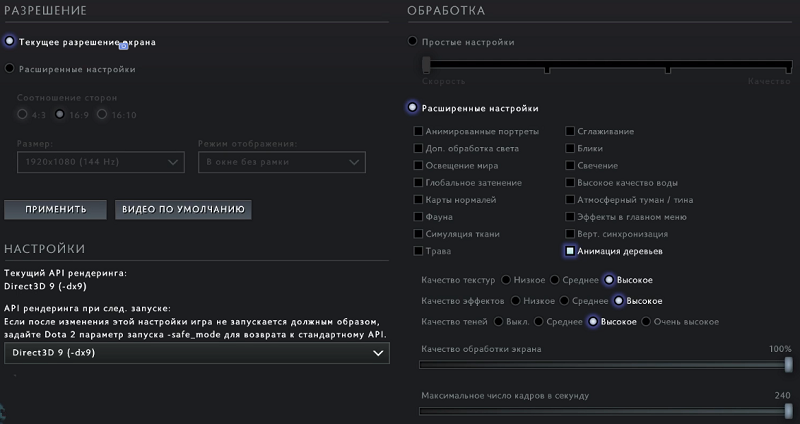
Ниже рассмотрена модель конфигураций, которые выдадут максимальное количество ФПС:
- разрешение. Очень сильно влияет на производительность. Чем ниже настройка, тем больше ФПС. Однако этот параметр сильнее других ухудшает качество картинки, а если точнее – ее резкость. При низком разрешении все будет размытым;
- дополнительные настройки. Тут можно смело все отключать. Параметры влияют на дополнительные визуальные эффекты. Больше других ПК нагружают пункты, отвечающие за сглаживание, глобальное затенение, дополнительную обработку света, симуляцию тканей;
- качество текстур. Оказывает посредственное влияние на ФПС;
- качество эффектов. При слабом ПК лучше ставить низкое, чтобы выиграть несколько ФПС;
- качество теней. Тени используют много ресурсов ПК и требовательны к железу, лучше их выключить.
Вместо того, чтобы менять настройки по одной, можно воспользоваться функцией «Использовать простые настройки». Достаточно двигать ползунок, чтобы менять сразу все настройки (кроме разрешения).
Файл подкачки. Терминология.
Файл подкачки (pagefile.sys) — это системный файл на жестком диске (как правило на системном диске) компьютера, который служит как бы дополнением (расширением) к оперативной памяти. Также эту дополнительную память называют виртуальной памятью компьютера.
Виртуальная память — метод управления памятью компьютера для выполнения программ требующих большие объемы оперативной памяти, чем есть реально на компьютере. Недостающую оперативную память такие программы получают из файла подкачки. Другими словами, файл подкачки разгружает оперативную память в периоды её сильной загрузки.
Оперативная память в разы быстрее чем память файла подкачки. Если одновременно запустить несколько приложений в системе, которые потребляют много оперативной памяти, то данные неиспользуемых из них будут выгружены из оперативной памяти в менее быструю виртуальную память. Активные же приложения будут обслуживаться непосредственно оперативной памятью (RAM). Также, если например свернутое приложение развернуть, то данные из виртуальной памяти вновь перейдут в RAM.
Как настроить файл подкачки и изменить его размер?
Грамотная, правильная настройка файла подкачки поможет значительно ускорить работу компьютера. Этим грех было бы не воспользоваться. Где можно его настроить?
- Для Windows XP:
Пуск > Настройка > Панель управления > Система > Дополнительно > Быстродействие > Параметры > Дополнительно > Изменить - Для Windows 7/8/Vista:
Пуск > Настройка > Панель управления > Система > Дополнительные параметры системы > Быстродействие > Параметры > Дополнительно > Виртуальная память > Изменить
До пункта Быстродействие можно дойти также введя команду sysdm.cpl в командной строке Выполнить (командную строку можно открыть нажав WIN+R ).
Если вы все сделали правильно, то должны оказаться в окне Виртуальная память .  По умолчанию в Windows 7/8/8.1/10 объём файла подкачки определяется автоматически самой системой.
По умолчанию в Windows 7/8/8.1/10 объём файла подкачки определяется автоматически самой системой.
Как видно на картинке, файл подкачки можно настроить для каждого раздела (и каждого диска) отдельно. Чтобы задать свой размер файла подкачки, нужно:
- В самом верху окна снять галочку с пункта Автоматически выбирать объём файла подкачки.
- Выберите раздел (либо физический диск) для которого настраивается файл подкачки.
- Поставьте переключатель в пункт Указать размер , укажите Исходный размер и Максимальный размер (указывается в мегабайтах)
- Обязательно нажмите на кнопку Задать.
Для отключения файла подкачки поставьте переключатель в пункт Без файла подкачки.
Размер файла подкачки Windows. Какой правильный?
На счет оптимального размера файла подкачки есть разные версии. Я выражу свою точку зрения на этот счет, которая основана на моих наблюдениях и опытах с файлом подкачки на различном оборудовании. Она может совпадать с мнениями некоторых IT-специалистов. Я приверженец версии, что если на компьютере установлено 6-8 Гб и более оперативной памяти, то файл подкачки можно вообще отключить. Считаю, что большие объёмы файла подкачки, только тормозит компьютер. Конечно если объём оперативной памяти менее 6 Гб , то лучше конечно задать определенный объём дополнительной виртуальной памяти.
Как правильно задать объём файла подкачки? Минимальный размер файла подкачки должен совпадать с максимальным. Например: 512-512 , 1024-1024 , 2048-2048 — это правильное заполнение, а 512-1024 , 1024-2048 — неправильное заполнение.
Одинаковые показатели минимального и максимального размера файла подкачки, снижают фрагментацию этого файла, а это следовательно ускоряет процесс считывания информации из него.
Теперь, в зависимости от объёма оперативной памяти посмотрим какой размер файла подкачки нужно задать. Есть следующие примерные показатели:
- оптимальный размер файла подкачки для 512 Mb оперативной памяти, — 5012 Mb ;
- оптимальный размер файла подкачки для 1024 Mb оперативной памяти, — 4012 Mb ;
- оптимальный размер файла подкачки для 2048 Mb оперативной памяти, — 3548 Mb;
- оптимальный размер файла подкачки для 4096 Mb оперативной памяти, — 3024 Mb;
- оптимальный размер файла подкачки для 8 Гб оперативной памяти, — 2016 Mb;
- оптимальный размер файла подкачки для 16 Гб оперативной памяти (и больше), — без файла подкачки .
Конечно, это субъективный взгляд и данные показатели не могут быть абсолютно точными, рекомендуемыми, но на практике именно они давали эффект. Вы можете сами поэкспериментировать и найти лучшее сочетание для вашего компьютера. Тут есть и некоторые примечания.
- Некоторые приложения требуют наличия файла подкачки. Отключение его может привести к ошибкам в работе таких приложений. При отключении виртуальной памяти на системном диске, также станет невозможной запись дампа памяти при BSOD’ах (Синий экран смерти).
- Если вы, как правило, сворачиваете несколько приложений оставляя их запущенными, а сами переключаетесь на другие, то тут вам тоже может понадобиться большой объём файла подкачки, так как данные свернутых приложений записываются именно в него. Хотя, и здесь все зависит от объема RAM.
Правильное расположение файла подкачки. На каком диске включить?
Если у вас на компьютере несколько физических дисков, то устанавливать файл подкачки нужно на наиболее быстром диске. Считается, что файл подкачки делить на 2 части:
- Первая часть на системном диске (разделе) (как раз для записи информации отладочной записи при синих экранах смерти)
- Вторая часть на самом быстром диске
При этом система во время работы обращается к наименее загруженному разделу, не трогая первый.
Также рекомендуется, под файл подкачки создавать отдельный раздел, с объёмом памяти равной либо близкой размеру файла подкачки (например 2024мб). Эта хитрость позволяет избавиться от фрагментации данного файла.
Итоги:
Надеюсь приведенные в статье советы помогут вам правильно настроить файл подкачки на вашем компьютере и оптимизирует его работу. Если есть вопросы пишите в комментариях, постараюсь дать на них исчерпывающие ответы.
Что вызывает проблему падения FPS в Dota 2?
Если вы испытываете падение FPS при загрузке клиента Dota 2 или когда вы находитесь в главном меню, вам необходимо учесть ряд вещей.
Повреждены игровые данные Steam.
Если проблема только появляется когда клиент загружается или находится в главном меню, но вы можете без проблем играть в обычную игру Dota 2 (подбор игроков и другие режимы), может быть проблема с файлами игры.
Иногда определенные файлы в игре могут вызывать конфликты или ошибки. В некоторых случаях удаление этих файлов может решить проблему, хотя бывает сложно определить, какой файл или файлы являются виновником. Новые обновления могут включать новые наборы файлов, которые могут вызвать проблемы с игрой. Например, некоторые игроки в Dota 2 обнаружили, что удаление определенных видеофайлов, которые запускаются при представлении игры, похоже, устранило эту проблему.
Неэффективное кодирование.
Во многих других случаях изменения игры, реализованные с помощью обновлений, являются основными причинами. Хорошо то, что эти проблемы, как правило, уходят на самотек, когда разработчики осознают свою ошибку. Проблемы с кодированием обычно не поддаются исправлению на стороне пользователя, поэтому все, что вам нужно сделать, это продолжать обновлять, пока проблема не исчезнет.
Несмотря на довольно большой возраст Dota 2 и порядком устаревшую графику, многие игроки до сих пор испытывают проблемы из-за низкой частоты кадров в игре. Связано это с немного улучшенной графикой после выхода обновления 7.00, что привело к существенному увеличению требуемой мощности компьютера или ноутбука. Кроме того, в Доте полно различных графических анимаций, которые очень сильно нагружают вашу систему. Поэтому будет очень полезно узнать о том, как увеличить FPS в Доте. И для решения этой задачи есть очень много способов, однако, для получения максимального возможного ФПС, рекомендуем использовать все доступные способы.
p, blockquote 1,0,0,0,0 —>
Стоит отметить, что для комфортной игры вам понадобится не менее 60 кадров в секунду. Если же средняя частота на вашем ПК упадёт и вовсе ниже 30, то у вас появятся очень серьёзные проблемы.
p, blockquote 2,0,0,0,0 —>
Настройки графики
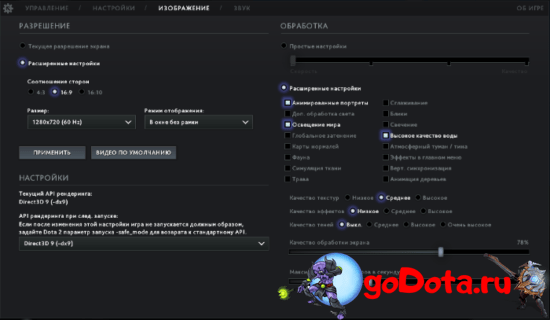
p, blockquote 3,0,0,0,0 —>
Самое первое, на что вам нужно обратить своё внимание при нехватке ФПС, это графические настройки игры. Как правило, любая игра выставляет настройки по-умолчанию выше тех, которые может осилить ваш ПК.
p, blockquote 4,0,1,0,0 —>
Разрешение
Чем больше диагональ вашего монитора, и чем больше у него разрешение, тем более мощная видеокарта необходима для обработки картинки. Так что, если вам не особо важно качество выдаваемого изображения, то можно поставить разрешение чуть меньше, чем поддерживает ваш монитор.
p, blockquote 5,0,0,0,0 —>
Режим отображения
Включайте режим отображения “В окне без рамки”. Эта опция позволит вам без каких-либо задержек переключаться между игрой, браузером или голосовым чатом.
p, blockquote 6,0,0,0,0 —>
Обработка
Оставьте включенными только те пункты, которые показаны на картинке выше: “Анимированные портреты”, “Освещение мира”, “Высокое качество воды”. Всё остальное отключите.
p, blockquote 7,0,0,0,0 —>
Качество текстур, эффектов, теней и обработки экрана
Выставляем качество текстур на “Среднее”. Если вас совсем не волнует графика, то можно выставить текстуры на самый минимум. Однако картинка будет ну уж очень мыльной. Все остальные настройки из этого списка выставляем на самый минимум. Только качество обработки экрана не должно быть выше 90%.
p, blockquote 8,0,0,0,0 —>
Параметры запуска
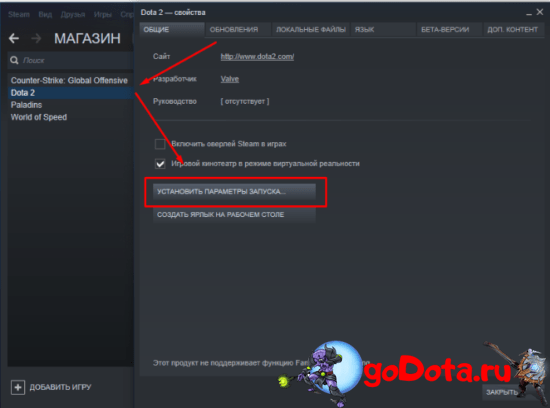
p, blockquote 9,1,0,0,0 —>
К изменению параметров запуска нужно прибегать в том случае, если понижения графических настроек оказалось недостаточно. Этот метод повышения FPS подойдёт для людей со слабыми ПК и ноутбуками.
p, blockquote 10,0,0,0,0 —>
Чтобы попасть в меню изменения параметров запуска, вам нужно:
p, blockquote 11,0,0,0,0 —>
- Запустить “Steam”.
- Нажать правой кнопкой мыши по Dota 2.
- Выбрать “Свойства”.
- Вам откроется маленькое окошко, в котором вы сможете вводить различные команды для увеличения ФПС.
Все вам понадобится ввести 6 команд: -nod3d9ex, -noipx, -noaafonts, -high, -threads 2(4). Теперь давайте узнаем, за что отвечает каждая из команд:
p, blockquote 12,0,0,0,0 —>
- -nod3d9ex – уменьшает нагрузку на ЦП при сворачивании игры. Однако после использования этой команды, Дота может начать постоянно вылетать. В таком случае, замените эту команду на -d3d9ex.
- -noipx – отключает использование игровым клиентом IPX-соединения, что позволяет экономить небольшое количество ОЗУ.
- -noaafonts – отключает сглаживание шрифтов внутри игры.
- -high – запускает игру в высоком приоритете, что заставляет вашу систему выделять основную часть ресурсов для выбранного процесса.
- -threads – задействует все ядра в игре. В скобках записывать, сколько у вас ядер в действительности.
- -gl – использование этой команды заменяет тип рендера с Software на OpenGL, что позволяет немного повысить ваш ФПС. В зависимости от установленной видеокарты, введение данного параметра может также улучшить картинку.
- -32bit – эта команда позволяет запускать Dota 2 в 32х битном режиме. Эту команду стоит использовать только пользователям 64х битной версии Windows.
- -dev 1 – если у вас очень древний ПК или ноутбук с видеокартой Nvidia, то использование этой команды может немного увеличить ваш ФПС.
Изменяем план электропитания
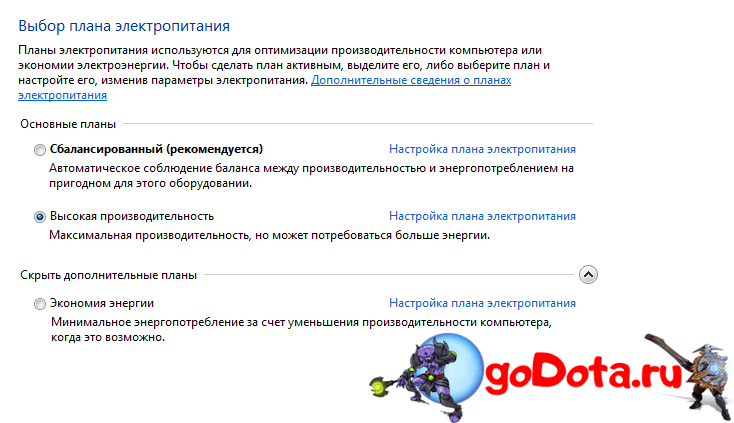
p, blockquote 13,0,0,1,0 —>
Для того, чтобы выжать из своего компьютера максимум производительности, можно изменить план электропитания. Чтобы это сделать, вам нужно попасть в меню “Выбор плана электропитания”, введя соответствующее название в поиске меню “Пуск”. Зайдя в меню, выберите “Высокая производительность”, что может немного увеличить ваш ФПС.
p, blockquote 14,0,0,0,0 —>
Управление параметрами 3D
Помимо изменения общих настроек, можно поиграться с настройками изображения видеокарты. Для этого зайдите в “Панель управления” вашей видеокарты, и отключите или понизьте все графические параметры, сделав упор на производительность.
p, blockquote 15,0,0,0,0 —>
Оптимизация ОС
Помимо мощности ваших комплектующих, на частоту кадров также влияет и быстродействие вашей системы. Для очистки ОС от ненужного мусора вы можете использовать одну из этих программ: CCleaner и Defraggler. Обе программы абсолютно бесплатны, и никак не навредят вашему ПК или ноутбуку.
p, blockquote 16,0,0,0,0 —>
Также вы можете использовать файл подкачки, если у вас небольшое количество ОЗУ. В создании этого файла нет ничего сложного, да и по данному вопросу полным полно информации в Интернете.
p, blockquote 17,0,0,0,0 —> p, blockquote 18,0,0,0,1 —>
Крайне не советуем использовать программы, которые за вас якобы оптимизируют систему, и повысят вам ФПС во всех играх. Толку от этих программ никакого, да и ваша частота кадров скорее всего просто упадёт, после установки такого софта. Особенно это сказывается при игре на старом железе.
Как исправить проблемы со сбоями в Dota 2?
Возможно, вам не придется пробовать их все. Просто двигайтесь вниз по списку, пока не найдете тот, который подойдет вам.
- Перезагрузите компьютер
- Обновите графический драйвер
- Временно отключите антивирус
- Запустить игру от имени администратора
- Проверить целостность файлов игры
- Настройте свою виртуальную память
- Установите параметры запуска игры
- Запустите Dota 2 в режиме совместимости mode
- Переустановите Dota 2
Fix 1 : Перезагрузите компьютер
Иногда Dota 2 может аварийно завершить работу или перестать отвечать из-за временной проблемы, которую можно решить простой перезагрузкой. Перезагрузка удаляет текущее состояние вашей операционной системы/программного обеспечения и помогает избавиться от проблемных кодов.
Если Dota 2 по-прежнему вылетает случайным образом, попробуйте следующее исправление.
Исправление 2: Обновите графический драйвер
Одно из самых Распространенной причиной проблем с игрой (таких как сбои, зависания и задержки игры) является отсутствие или устаревание графического драйвера.
Вы можете обновить драйвер вручную, если хотите делать это по одному. Но на это нужно время. Или вы можете обновить их все за пару кликов с помощью Driver Easy .
Driver Easy автоматически распознает вашу систему и найдет для нее правильный драйвер (и он использует только оригинальные драйверы, прямо от производителя вашего оборудования).
Вам не нужно точно знать, в какой системе работает ваш компьютер, вам не нужно рисковать, загружая и устанавливая неправильный драйвер, и вам не нужно беспокоиться об ошибке. при установке.
1) Загрузите и установите Driver Easy.
2) Запустите Driver Easy и нажмите кнопку Сканировать сейчас . Затем Driver Easy просканирует ваш компьютер и обнаружит все проблемные драйверы.

3) Нажмите кнопку Обновить рядом с графическим драйвером, чтобы автоматически загрузить правильную версию этого драйвера, затем вы можете установить ее вручную (вы можете сделать это с помощью БЕСПЛАТНОЙ версии).
Или нажмите Обновить все , чтобы автоматически загрузить и установить правильную версию всех драйверов, которые отсутствуют или устарели. в вашей системе. (Для этого требуется версия Pro , которая поставляется с полной поддержкой и 30-дневной гарантией возврата денег . Вам будет предложено выполнить обновление, когда вы нажмете «Обновить все» .)

4) Перезапустите игру, чтобы проверить, в чем заключается проблема.
Если проблема с падением Dota 2 не устранена, продолжайте и попробуйте следующий метод.
Исправление 3: временно отключите антивирус
Проблема сбоя Dota 2 иногда вызвана вмешательством антивируса программное обеспечение. Чтобы убедиться, что проблема в этом, временно отключите антивирусную программу и проверьте, сохраняется ли проблема. (Обратитесь к документации по антивирусу для получения инструкций по его отключению.)
Если игра работает правильно после отключения антивирусного программного обеспечения, обратитесь к поставщику вашего антивирусного программного обеспечения и попросите его совета, или установите другое антивирусное решение.
Исправление 4: запуск игры от имени администратора
Dota 2 может не иметь доступа к определенным файлам игры на вашем компьютере. в обычном пользовательском режиме, что может привести к сбою игры. Чтобы исправить это, попробуйте запустить игру от имени администратора:
1) Если Steam сейчас запущен, щелкните правой кнопкой мыши значок Steam на панели задач и выберите Выход .

2) Щелкните правой кнопкой мыши значок Steam и выберите Запуск от имени администратора .

Нажмите Да .

4) Перезапустите Dota 2 .
Надеюсь, теперь вы сможете играть в Dota 2 без сбоев. Если проблема все еще существует, попробуйте следующее исправление, указанное ниже.
Исправление 5: проверьте целостность файлов игры
Dota 2 может произойти сбой при повреждении одного или нескольких файлов игры. Поэтому вам следует проверить файлы игры, чтобы убедиться, что все поврежденные файлы исправлены, а отсутствующие файлы установлены. Следуйте инструкциям ниже:
1) Запустите Steam.
2) Нажмите БИБЛИОТЕКА .

3) Щелкните правой кнопкой мыши Dota 2 и выберите Свойства..

4) Нажмите ЛОКАЛЬНЫЕ ФАЙЛЫ и нажмите ПРОВЕРИТЬ ЦЕЛОСТНОСТЬ ФАЙЛОВ ИГРЫ .

5) Перезапустите игру, чтобы проверить свою проблему.
Если проблемы со сбоем в Dota 2 возникают снова, приступайте к следующему исправлению.
Исправление 6. Настройте виртуальную память
Виртуальная память — это, по сути, расширение физической памяти вашего компьютера. Это комбинация оперативной памяти и части вашего жесткого диска. Если на вашем компьютере заканчивается ОЗУ при выполнении интенсивной задачи, Windows перейдет в виртуальную память для временного хранения файлов.
Dota 2 скорее всего выйдет из строя, если размер вашей виртуальной памяти недостаточно велик для сохранения временных файлов. Следуйте инструкциям ниже, чтобы отрегулировать размер виртуальной памяти и посмотреть, не вызывает ли это проблема:
1) На клавиатуре нажмите логотип Windows и введите дополнительные настройки системы.

2) Нажмите Просмотреть дополнительные настройки системы.

3) Нажмите Настройки .

Перейдите на вкладку Дополнительно , а затем нажмите Изменить .

5) Снимите флажок рядом с Автоматически управлять размером файла подкачки для всех дисков .

6) Щелкните свой диск C .

7) Нажмите кнопку выбора рядом с Другой размер , а затем введите 4096 в текстовое поле. рядом с Начальный размер (МБ) и Максимальный размер (МБ) .
Microsoft рекомендует установить для виртуальной памяти три раз больше размера вашей физической памяти (ОЗУ) или в 4 ГБ (4096 МБ), в зависимости от того, что больше. В большинстве случаев достаточно установить для виртуальной памяти 4096 МБ.

8) Нажмите Установить , а затем нажмите ОК .

9) Перезагрузите компьютер и игру.
Если вы все еще сталкиваетесь с Dota 2 проблема сбоя, не волнуйтесь. Проверьте исправление ниже.
Исправление 7: Установите параметры запуска игры
Проблема сбоя Dota 2 могла быть вызвана несовместимой игрой настройки. Чтобы узнать, не в этом ли проблема, попробуйте запустить игру с минимальными настройками видео или запустить игру с настройками по умолчанию .
Следуйте инструкциям ниже:
Запустите игру, используя параметр -safe запуска
1) Откройте Steam
2) Нажмите БИБЛИОТЕКА

3) Щелкните правой кнопкой мыши Dota 2 и выберите Свойства .

4) Нажмите УСТАНОВИТЬ ОПЦИИ ЗАПУСКА.

5) Удалите все показанные в данный момент параметры запуска.

6) Введите -safe и нажмите OK .

7) Перезапустите игру.
Если Dota 2 по-прежнему вылетает, проверьте исправление ниже.
Запустите игру с параметром запуска -autoconfig
1) Запустите Steam.
2) Нажмите БИБЛИОТЕКА .

3) Щелкните правой кнопкой мыши Dota 2 и выберите Свойства .

4) Нажмите УСТАНОВИТЬ ОПЦИИ ЗАПУСКА.

5) Удалите все показанные в данный момент параметры запуска.

6) Введите -autoconfig и нажмите OK .

Если ваша игра по-прежнему не может быть воспроизведен, вам нужно повторно открыть окно параметров запуска и снять флажок запуска. Затем попробуйте исправить, как показано ниже.
Исправление 8: Запустите Dota 2 в режиме совместимости
Некоторые обновления Windows могут быть несовместимы с Dota 2 , что мешает их правильной работе. Попробуйте запустить игру в режиме совместимости, чтобы узнать, решит ли она вашу проблему. Вот как это сделать:
1) Щелкните правой кнопкой мыши значок Steam , затем выберите Свойства .

2) Перейдите на вкладку Совместимость . Затем установите флажок рядом с Запустить эту программу в режиме совместимости для .

3) Щелкните список поле ниже, чтобы выбрать Windows 7 , затем нажмите Применить> ОК .

4) Перезапустите игру, чтобы проверить, решена ли ваша проблема.
Если Dota 2 теперь работает без сбоев, и это здорово! Если нет, проверьте следующее исправление.
Исправление 9: переустановите Dota 2
Если проблема с падением Dota 2 сохраняется, переустановка Dota 2 может быть решением для вас. Следуйте инструкциям ниже:
1) Запустите Steam.
2) Нажмите БИБЛИОТЕКА .

3) Щелкните правой кнопкой мыши Dota 2 и se lect Удалить.

4) Нажмите УДАЛИТЬ .

5) На клавиатуре одновременно нажмите клавишу с логотипом Windows и E .
6) Вставьте C: Program Files (x86) Steam steamapps common в адресную строку, затем нажмите Введите на клавиатуре.

7 ) Выделите папку Dota 2 , а затем нажмите клавишу Del на клавиатуре, чтобы удалить ее.

8) Загрузите и переустановите Dota 2 .
Надеюсь, эта статья помогла в решении вашей проблемы! Если у вас есть какие-либо вопросы или предложения, не стесняйтесь оставлять комментарии ниже.
Как поднять ФПС в Доте 2: настройки в игровом меню
- Первое, что ты должен сделать, зайдя в меню настроек игры – это выставить параметры видео на минимальные значения.
- Второе, вместо «Оконного» режима отображения активировать режим «На весь экран». Сделать это нужно обязательно, так как режим «Окна» является очень ресурсозатратным.
- Третье, нужно выставить ограничение по кадрам на показатель «120», а если компьютер очень старый, то тогда лучше поставить данный параметр на «60».
- Далее, переходим к настройкам видеокарты. В видеороликах ниже подробно рассказывается, как повысить производительность карт NVIDIA и Radeon.
Как увеличить ФПС в Доте 2: настройка видеокарт NVIDIA:
Использовано видео с YouTube-канала Jud1kmaker
Как увеличить ФПС в Доте 2: настройка видеокарт Radeon:
Использовано видео с YouTube-канала odecca stre
Теперь переходим к настройке параметров запуска Дота 2, которые повысят показатель ФПС.
Тут коротко: вырубайте все эффекты и анимации, которые только можете. Так-же выключите все ненужные процессы.
p, blockquote 7,0,0,0,0 —>
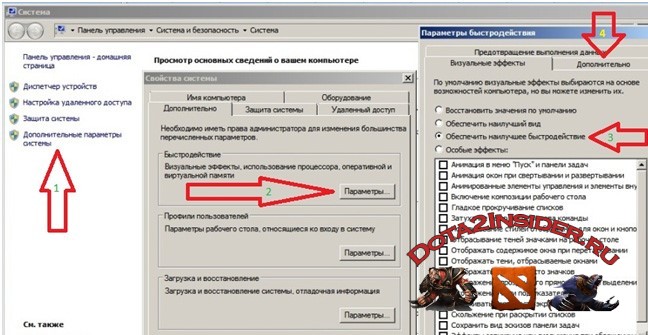
p, blockquote 8,1,0,0,0 —>
Как переместить файл подкачки?
Есть небольшая хитрость, как настроить файл подкачки на Windows 10. Если в вашем компьютере стоят несколько дисков, можно перенести файл подкачки с системного диска (не раздела!) на другой диск.
- Для этого в уже знакомом приложении Настройка представления и производительности системы > Дополнительно > Виртуальная память нажмите Изменить.
- Снимите отметку возле пункта Автоматически выбирать объем файла подкачки. Затем выделите ваш системный диск и нажмите Без файла подкачки. Нажмите Задать > ОК.
- Выберите в том же списке диск, на котором вы хотите хранить файл подкачки. Нажмите Размер по выбору системы >Задать. Кликните ОК и перезагрузите компьютер, чтобы система применила ваши настройки.
ВАЖНО: не рекомендуется перемещать файл подкачки на накопитель типа SSD, так как это может сократить срок его службы, увеличив число циклов перезаписи.
Вот еще несколько полезных материалов по оптимизации:




