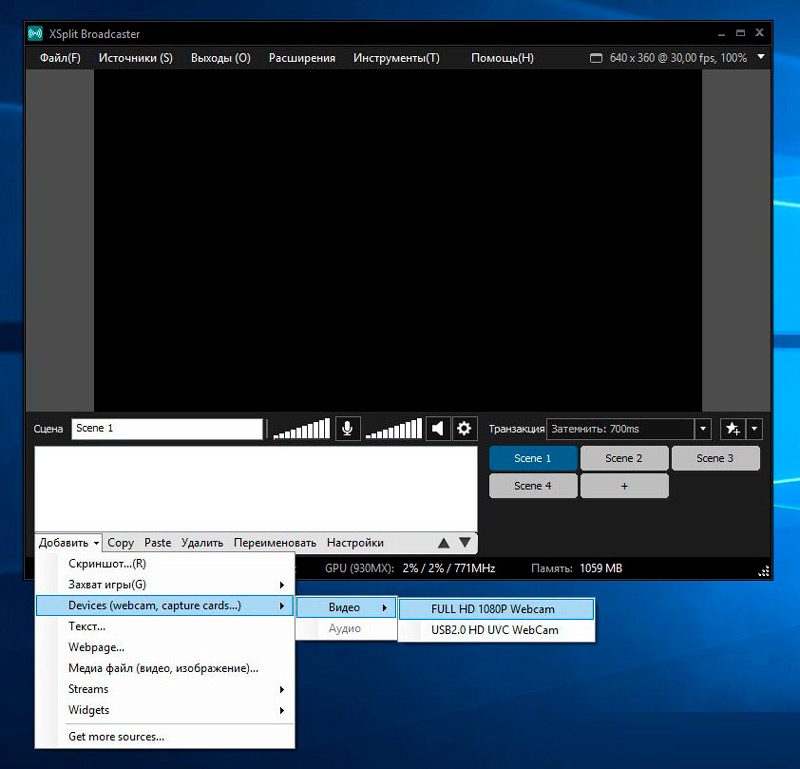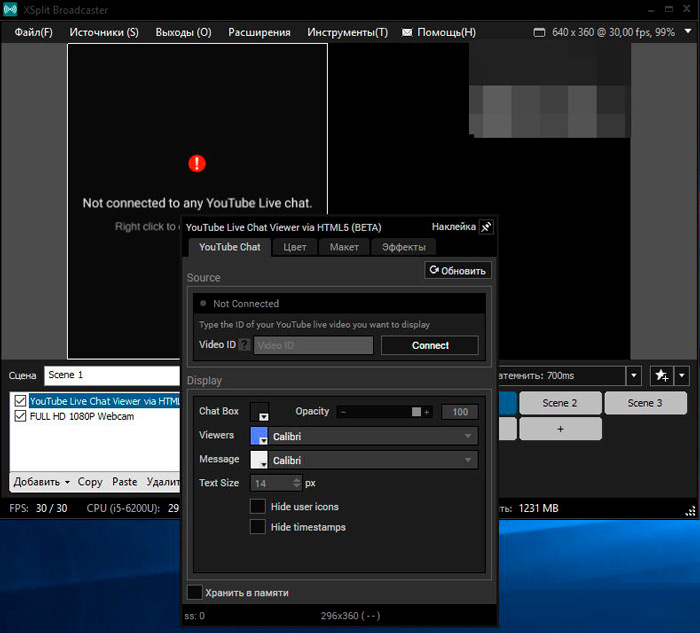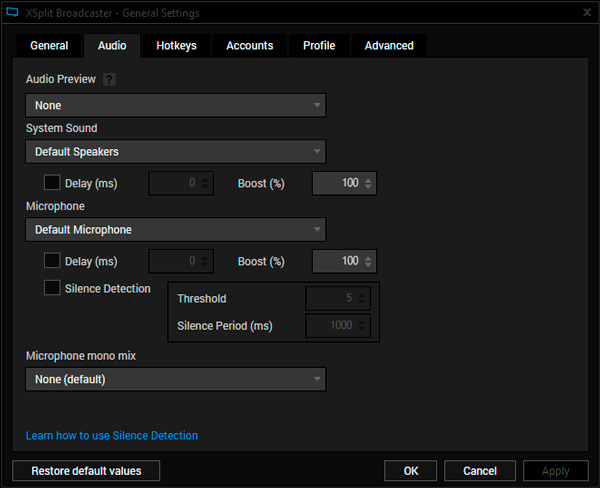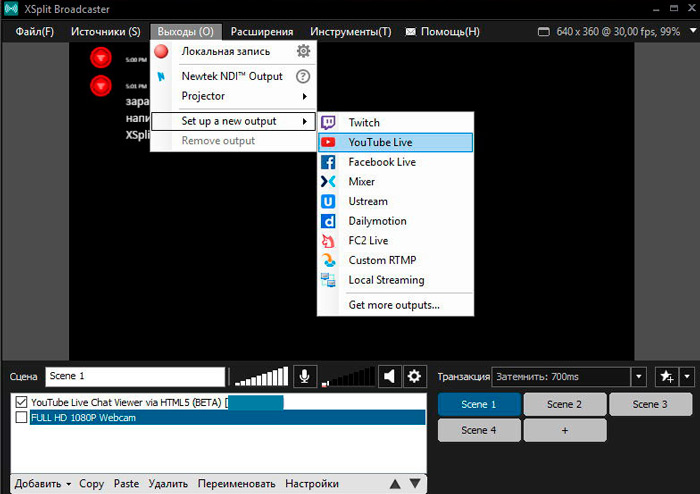Как стримить игры
Содержание
Содержание
Стремительное развитие интернета оказало огромное влияние на игровую индустрию. Любители поиграть из компьютерных клубов (помните такие?) плавно переехали в домашнюю обстановку — теперь можно было играть и из дома. На смену записям игр профессиональных игроков пришли онлайн-трансляции. В них пользователь может не только наблюдать происходящее в реальном времени, находясь на другом краю планеты, но и беседовать со стримером. А при желании создать и свой собственный индивидуальный канал.
Конфигурация Dota 2
Главное окно OBS
Как вы можете видеть он намного проще, чем XSplit. Единственное, на что мы сейчас обращаем внимание это окно настройки указанное в этом скриншоте. Я собираюсь пройти через каждую вкладку настроек и объяснить, что вы должны ввести и как выбрать те, которые нужны именно вам.
Image not found
Здесь вы можете добавлять профили, смотря какие игры вы стримите. В каждом профиле сохраняются персональные настройки, что очень удобно.
Image not found
Здесь несколько вещей которые вам необходимы. Когда вы вернетесь что бы настроить все под себя эта вкладка будет наиболее важной.
Quality : как ни странно это «качество» изображения. Если есть возможность то эта настройка должна быть равна 10 или ниже, если у вас проблемы с производительностью или низкий FPS/лаги в стриме. Снижение качества обычно повысит степень сглаживания стрима и изображение становится немного пиксельным или неровным. Как я говорил ранее, зрители предпочитают плавный поток более высокое качество изображения.
Max Bitrate: н ужно отметить, что это неправильное название в OBS. Это «целевой битрейт», то есть то, что он будет использовать. Наиболее подходящий для себя вы сможете найти сами, даная настройка может быть ниже этого числа, но так же может быть намного выше при определенных обстоятельствах. Это просто зависит от того, сколько изменений от кадра к кадру. Например, неподвижная камера выдает минимальный битрейт, чем камера, которая двигается в командных драках, играя  invoker’ом с ультами, по всему экрану. Он не будет использовать больше, чем необходимо, когда не так много происходит, но это значение, которое он стремится использовать, когда происходит очень много действий для достижения идеальной картинки.
invoker’ом с ультами, по всему экрану. Он не будет использовать больше, чем необходимо, когда не так много происходит, но это значение, которое он стремится использовать, когда происходит очень много действий для достижения идеальной картинки.
Buffer Size : здесь ничего не надо, просто установите это значение в 2 раза больше чем ваш Max Bitrate.
Audio Codec : AAC. Всегда. Вы никогда не должны изменять это.
Bitrate : Как правило, вы хотите использовать 128-192 битрейта аудио. Если вы настаиваете на пропускной способности то снизьте значение до 96 это будет целесообразным, но имейте в виду, что зрителям будет гораздо более проще смириться с плохим видео по сравнению с низким качеством звука. Кроме того, требования битрейта настолько малы по сравнению с видео, что мало оснований делать низкое значение.
Вопрос о выборе качества и макс. скорости передачи данных, достойны самого пристального внимания. Проще говоря: высокое качество, выше загрузка ЦП; высокая скорость передачи данных, выше загрузка ЦП и больше требований к скорости загрузки. Если у вас есть компьютер, но маленькая скорость загрузки установите Quality на 10 и повысьте Max Bitrate на сколько позволит ваша загрузка.
Image not found
Настройки: Настройки вещания
Эта вкладка позволяет настроить OBS, чтобы он знал куда вы будете транслировать вашу игру.
- Mode: Live Stream. Очевидно. (Если вы конечно не хотите записывать ваши игры на жесткий диск и потом заливать на youtube).
- Streaming Service: Вам нужно выбрать провайдера Twitch или Own3d. Если вы хотите выбрать другого, то вам просто не нужно читать этот гайд.
- Play Path/Stream Key: Этот ключ вы должны найти на страничке Own3d или Twitch. На Twitch зайдите на страничку вашего стрима и вы увидите его здесь. Для Own3d вы увидите его здесь. Я бы советовал скопировать его в блокнот, чтобы быть уверенным, что нет пробелов в начале и в конце.
- Server:
- TwitchTV: Europe – Используйте London Secondary или Frankfurt.
- Own3d: Используйте тот сервер, который ближе всего к вам
- Auto-Reconnect: Здесь поставьте галочку. Это позволит вашему стриму автоматически перезапускаться, если у вас вдруг дропнет интернет.
- Save to file: Позволяет вам сохранять VOD на ваш жесткий диск, в указанный путь. Это полезно, если вы собираетесь заливать VOD на Yotube.
В этой вкладке содержаться все видео настройки
- Base Resolution: Это одна из настроек, над которой стоит задуматься. Это разрешение вашего стрима, на котором вы будете транслировать. Чем больше разрешение, тем больше нужен битрейт, чтобы передавать картинку такого качества. Во многих играх зрители предпочитают чистую картинку с 60fps 720p в стриме или 1080p и 30fps, однако MOBA игры являются исключением из этих правил. Я думаю причина в том, что на экране происходит меньше экшена, чем в том же самом SC2, где при наблюдении за про игроком картинка сменяется несколько раз в секунду и на экране постоянное движение и проще следить за экшеном с большим количеством кадров в секунду (fps). Проще говоря: Больше разрешение: больше загрузка системы и большие требования к битрейту.
- Resolution Downscale: None. Всегда должно быть выбрано “None”. Установите базовое разрешение и программа сделает за вас все остальное.
- FPS: 30fps минимум. Как я сказал ранее, 60fps становится все более популярным в наши дни. Одно из преимуществ OBS над Xsplit, это то что XSplit не может выдать настоящие 60fps, а OBS может. Если ваш компьютер не потянет стабильные 60 fps, попробуйте снизить его до 50, 45, 40. Если у вас современный мощный компьютер то 60 fps для него не проблема.
- Disable Aero at startup: Aero это прикольная вещь. На некоторых компьютерах выкл эту настройку это помогает многому, на других наоборот делает все только хуже. Попробуйте постримить с ней и без нее.
В этой вкладке находятся все настройки звука.
- Microphone/Auxiliary Audio Device: Если вы не заметили на главной странице есть 2 аудио-бара. Один из них это ваши колонки/наушники, а другой это ваш микрофон. Просто выберите тот же микрофон, что вы используете в Skype/Mumble/Teamspeak/Raidcall и т.д.
- Use Push-to-talk: Это настройка позволит записывать ваш голос с нажатием определенной клавиши.
Это вкладка содержит самые сложные настройки OBS.
- Use Multithreaded Optimizations: Использование мультизадачности для оптимизации стрима
- x264 CPU Preset: На дворе 2012 год и сейчас осталось очень мало таких компьютер, поэтому выберите «Very Fast»
- Custom x264 Encoder Settings: Здесь есть только одна опция, которую вы должны добавить “vbvmaxrate”. Как я сказал раньше пункт maxbitrate не является таковым. Это опция позволит вам выставить максимальный битрейт, который не будет превышен, это позволит вам выделить 10-20% передышки для вашего интернета. Только помните, что это не аудио битрейт.
- Use Send Buffer: Выбрано всегда. Обычно эту опцию надо оставлять на максимуме, но если у вас есть проблемы с лагами, то их можно решить понижая значение этого пункта.
Функционал и настройки
Основные возможности программы XSplit включают:
- Кодирование. Опция позволяет выбрать кодировщик, выставить FPS, разрешения, соотношение сторон и т. д.
- Каналы. Добавление каналов, на которые будет идти вещание.
- Источники. В качестве источника применяется камера, приложение, захват игры, конкретной области на экране и др.
- Сцены. Редактирование во время трансляции.
Добавление веб камеры
Чтобы изображение с камеры отображалось в программе, выполняем следующие действия:
- На нижней панели главной страницы слева находим функцию «Добавить».
- Выбираем из выпадающего меню «Devices (webcam, capture cards…)» – Видео.
- Выбираем используемую камеру.

После этого картинка с устройства будет видна в окне программы.
Добавить YouTube чат в XSplit
Для добавления чата с YouTube на стрим в XSplit необходимо сделать следующее:
- Внизу слева жмём «Добавить».
- Выбираем из меню «Get more sources…».
- Из открывшегося магазина плагинов среди списка находим плагин YouTube чата, для чего листаем вниз, выбираем YouTube Live Chat Viewer YTML 5.

- На странице плагина жмём «Install» для его инсталляции в XSplit.
- По окончании установки нажимаем кнопку «Ок». Плагин установлен.
- Внизу слева снова жмём «Добавить» и выбираем Widgets – YouTube Live Chat Viewer via YTML 5 (BETA), после чего чат должен отображаться.
Теперь чат требует настройки:
- Жмём ПКМ на YouTube чате в XSplit в окне, где он отобразился или внизу в списке доступных источников.
- Для отображения чата с видео или трансляции вводим в поле Video ID соответствующий адрес URL, жмём кнопку «Connect», после чего в XSplit будет виден ваш чат.
Video ID находим следующим образом:
- Заходим на свой канал YouTube, на вкладке «Канал» переходим к пункту «Статус и функции», где можно проверить, активна ли возможность ведения прямых онлайн трансляций, включаем, если неактивна.
- Идём во вкладку «Прямые трансляции», здесь в правой нижней части отображается чат.
- Жмём на три вертикально расположенные точки в области чата и выбираем из меню «Открыть чат в новом окне».
- После открытия его в новом окне вы увидите его адрес URL. Скопировать нужно 10 символов, идущих вслед за v=. Их и следует вставить в настройках YouTube чата в XSplit.
Настройка микрофона в XSplit
Чтобы указать микрофон, выполняем следующее:
- На верхней панели выбираем «Инструменты» и идём в настройки.

- Переходим к вкладке «Аудио» и в блоке «Микрофон» выбираем нужный микрофон, жмём «Ок».
Чтобы звук был чище на стриме, громкость колонок лучше снизить, а микрофон выставить на максимум.
Добавляем ваш YouTube канал в XSplit
Для вещания на YouTube канал делаем следующее:
- На верхней панели выбираем «Выходы» – «Set up a new output» – «YouTube Live».

- В окне настройки нажимаем кнопку «Authorize» для авторизации в YouTube и привязки к XSplit.
- Вносим данные авторизации и выбираем свой канал, где будет вестись трансляция.
- Соглашаемся предоставить доступ для XSplit.
Первый запуск OBS:

Далее требуется зайти на одну из стриминговых платформ, в моем примере будет Twitch.


Нажав на Разрешить, Вы перейдете на следующую стадию настройки (или может перейти на сайт Streamlabs, тогда нужно закрыть окно и повторить авторизацию в программе).

Добавим, к примеру, AlertBox, и включим оптимизацию.


И вот, наконец-то, мы добрались до интерфейса SLOBS, и тут мы замечаем очень много интересных кнопок и окошек.

Нажав на Проверить виджет в правом нижнем углу, мы откроем возможность проверить ранее добавленный AlertBox.

Как потоковое на Twitch: XSplit Gamecaster
Для тех, кому нужен более простой, удобный и менее процессорный эквивалент OBS, мы рекомендуем XSplit Gamecaster.
Он также предоставляет вам доступ к более продвинутому XSplit Broadcaster.
Настройка потока Twitch
Как только вы купили / загрузили XSplit Gamecaster, первое, что вы захотите сделать, это подключить его к вашей учетной записи Twitch.
- Откройте XSplit Gamecaster на своем ПК или Mac и войдите в систему, если вы еще этого не сделали.
- Выберите вкладку Учетные записи в верхней части окна Gamecaster и нажмите «Авторизовать в прямом эфире на Twitch».
- В окне приложения появится сообщение с просьбой войти в свою учетную запись Twitch.
- Нажмите «Авторизовать», чтобы Gamecaster транслировал вашу учетную запись Twitch.
- Окно должно закрыться, и вы увидите свое имя пользователя Twitch, отображаемое рядом с подменю Twitch в прямом эфире в Gamecaster.
Читай также Как скриншот и запись игрового процесса на коммутаторе Nintendo
Настройка расписания вещания
Конфигурация Twitch — это не единственное, что легко сделать в XSplit Gamecaster — также легко настроить элементы и раскладку вашей трансляции.
Чтобы настроить макет широковещательной рассылки в Gamecaster:
- Откройте XSplit Gamecaster и выберите вкладку «Настройки».
- В меню «Устройства» выберите микрофон и камеру, которую вы хотите использовать.
- В меню Overlay In-Game добавьте графику BRB (если вам не нравится стандартный по умолчанию) и обработчики социальных сетей, которые должны отображаться.
- В разделе «Горячие клавиши» мы рекомендуем сопоставлять ключи для Overlay, Stream, Screenshot и BRB Graphics.
- Затем запустите игру, из которой вы хотите транслировать (не волнуйтесь, мы еще не будем жить!).
- Доступ к наложению Gamecaster (по умолчанию — Ctrl + Tab).
- Просто нажмите и перетащите элементы, чтобы переместить их положение на экране, и нажмите значок карандаша для редактирования.
Идите в прямом эфире на Twitch
После того, как вы отсортировали свой макет, осталось только одно: пойти вживую.
- Откройте игру, которую вы хотите потопить на Twitch.
- Нажмите Ctrl + Tab (или любую другую комбинацию, которую вы выбрали для доступа к наложению Gamecaster).
- Нажмите «Поток» и введите название и игру, в которую вы играете.
- Нажмите «Начать трансляцию», и появится пользовательский поток.
- Значок Twitch в левом верхнем углу отображает состояние соединения и зрителей.
- Игра началась!
Настройка канала в OBS
Итак, мы зарегистрировались на Twitch. Как стримить (OBS), разберемся дальше. В проге существует несколько режимов, которые позволяют записывать видео в прямом эфире либо на свой ПК. В «Сервисе вещания» нужно выбрать платформу, на которую вы собрались стримить, в нашем случае – «Твич».
Чтобы установить сервер, нужно проверить скорость передачи данных. Но если у вас быстрый Интернет, то лучше всего устанавливать Amsterdam / Frankfurt. Далее нужно взять ключ для стриминга. Его находим на собственном аккаунте Twitch. Там во вкладке Broadcast выбираем «Показать ключ».
Далее нужно поставить галочку напротив «Автопереподключения» для возобновления трансляции. Показатель времени устанавливаем равный пяти секундам. Задержку трансляции можно использовать, а можно и не думать о ней. Если вам не нужно, чтобы кто-то стримснайперил, то можете выставить полминуты.
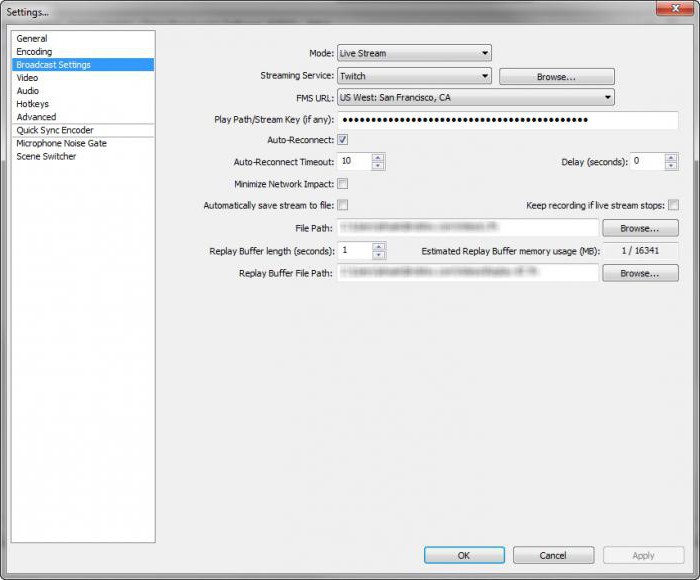
Что нужно, чтобы стать стримером
Хороший компьютер
В основном люди стримят с игрового компьютера или ноутбука, но бывают исключения. Минимальные системные требования, которые рекомендует Twitch, таковы: процессор Intel Core i5-4670 (или его аналог от AMD), 8 Гб оперативной памяти, Windows 7 или более новая версия. Не волнуйтесь, с Mac тоже можно стримить.
Если вы собираетесь стримить игры для PC, то вам потребуется хорошая видеокарта — в идеале с поддержкой DirectX 10 и выше. Чем быстрее ваш интернет, тем лучше — скорость загрузки должна составлять минимум 3 Мбит/сек.
Для тех, кто планирует стримить с ноутбука, есть специальное руководство (на английском языке).

Один компьютер или два?
Несмотря на довольно низкие требования Twitch, когда вы одновременно стримите и играете в требовательные к графике игры, система вашего компьютера может испытывать сильные нагрузки. Поэтому некоторые популярные стримеры пользуются двумя компьютерами — с одного они играют, а со второго стримят.
Если для вас это звучит слишком сложно, можно воспользоваться решением от Nvidia. В новых картах серии RTX есть встроенный энкодер, который разгружает ЦПУ.
Аккаунт на Twitch
Регистрация бесплатна. Желательно загрузить индивидуальную иконку профиля, повесить красочный баннер и придумать описание канала, чтобы ваши зрители могли что-нибудь о вас узнать.
Если вы хотите сохранять все свои трансляции, чтобы их можно было пересматривать, зайдите в Настройки > Канал и видеоматериалы > Сохранять прошедшие трансляции.
Программа для стриминга
Самый важный инструмент стримера. Самые известные программы это Open Broadcasting Software (OBS) (бесплатная) и XSplit (с платной подпиской).
Настроить их довольно просто. Вам нужно выбрать источник видеопотока (что вы будете транслировать — изображение с монитора, веб-камеры и т. д.), настроить оформление (что в конечном счете будет видеть ваш зритель), и подключиться к Twitch.

Микрофон и камера
Можно ограничиться обычными геймерскими наушниками со встроенным микрофоном, но все же лучше купить хороший микрофон, чтобы зрителям было лучше вас слышно. Один из самых популярных профессиональных микрофонов — это Blue Yeti, он стоит примерно $129. Если у вас ограниченный бюджет, можете обратить внимание на Samson Go Mic ($36) и Blue Yeti Nano ($99).
Что касается веб-камер, то лучшим выбором будет Logitech HD Pro C920 за $49. У нее отличный обзор и она снимает видео в качестве 1080p. Есть и более дорогой вариант — Logitech C922 за $99: вебка не только снимает в таком же высоком качестве, но и обладает функцией автоматического удаления фона (а значит вам не понадобится хромакей). А Razer Kiyo (тоже за $99) оснащена специальной подсветкой для лица.
Подбираем производительное железо
Онлайн-трансляция — серьезное испытание для компьютера. Безусловно, можно запустить стрим и без игры, но большую часть пользователей интересует именно геймплей. Если помимо потока зайти в ААА-проект, то будьте уверены, такая нагрузка окажется непростой задачей даже для мощного ПК.

Если вы собираетесь транслировать простенькие игры, например, Heartstone, Dota 2, Among Us, то с конфигурацией железа можно не заморачиваться: стрим не будет тормозить даже на среднестатистическом компьютере. Но для более требовательных приложений, мы рекомендуем обновить начинку. Если бюджет ограничен, то в компьютере следует сделать упор на одной из двух основных комплектущих: процессор или видеокарта. Связано это с выбором кодировщика в программе для стриминга. Один задействует мощность видеокарты, другой — процессора. В целом для трансляции топовых игр можно выделить следующие рекомендации:
- ЦПУ — не менее 8 ядер, если вы будете использовать соответствующий кодировщик.
- Видеокарта — начиная от GTX 1080. Тут всё зависит от системных требований.
- Оперативная память — не менее 16 Гбайт (лучше больше), поскольку 8 Гбайт — минимум для современных игр.
- SSD — обязателен, если не хотите чтобы зрители ждали несколько минут загрузку уровня.
- Интернет — не менее 100 Мбит/с, если не хотите столкнуться с высоким пингом.
Трансляция с телефона
Стримить можно даже с телефона. Чаще всего этой функцией пользуются видеоблогеры и любители похвастаться скиллом.
Официальное приложение Twitch для iOS и Android позволяет выходить в эфир прямо с камеры телефона. Для этого нужно войти в приложение и нажать иконку с камерой. Это хороший способ делиться своими приключения, любимой музыкой, заниматься искусством или просто поболтать об играх.
Транслировать геймплей со смартфона сложнее. На Android придется установить приложения Screen Stream Mirroring или BitStream. Если вы предпочитаете YouTube, то нужно воспользоваться Gaming Android.Этот софт умеет захватывать картинку с дисплея. iOS тоже предполагает такие возможности, но чтобы осуществить задуманное, придется изрядно повозиться.