Не удалось начать поиск игры, поскольку ваш компьютер блокирует VAC
Содержание
- 1 Не удалось начать поиск игры, поскольку ваш компьютер блокирует VAC
- 1.1 Не удалось начать поиск игры, поскольку ваш компьютер блокирует VAC
- 1.2 VAC блокировка в Доте
- 1.3 Способы решения проблемы
- 1.3.1 1. Пробуем перезапустить Steam
- 1.3.2 2. Перезапуск компьютера и запуск Steam
- 1.3.3 3. Очистка кэша загрузки в клиенте Steam
- 1.3.4 4. Проверка целостности файлов системы
- 1.3.5 5. Брандмауэр Windows
- 1.3.6 6. Проверка сетевого оборудования и настроек дата/время
- 1.3.7 7. Конфликт Steam с другим ПО
- 1.3.8 8. Обновить файлы проверки Steam.dll и SteamUI.dll
- 1.3.9 9. Переподключиться к сети в клиенте Steam
- 1.3.10 10. Использование встроенной утилиты SteamService
- 1.3.11 11. Отключен DEP (Data Execution Prevention, предотвращение выполнения данных)
- 1.3.12 12. Технические сбои в работе Steam
- 1.3.13 13. Переустановка игры или Steam
- 1.4 Происхождение ошибки
- 1.5 Что делать, если VAC отключен без причины
- 1.6 Компьютер блокирует VAC: избавляемся от причины!
- 1.7 Что это за система VAC?
- 1.8 Что вызывает ошибку «Отключено от VAC: вы не можете играть на защищенных серверах» в Windows?
- 1.8.1 Решение 1. Проверьте целостность файлов игры
- 1.8.2 Решение 2 : Добавьте папку Steam в список исключений антивируса
- 1.8.3 Решение 3. Обновите или откатите драйвер сетевого адаптера
- 1.8.4 Альтернатива: откат драйвера
- 1.8.5 Решение 4. Завершите процесс Powershell во время игры
- 1.8.6 Решение 5. Добавьте исключение для исполняемых файлов Steam в брандмауэр Windows
- 1.8.7 Решение 6. Активируйте данные Предотвращение выполнения (DEP) на вашем компьютере.
Не удалось начать поиск игры, поскольку ваш компьютер блокирует VAC
В процессе игры DoTA 2 или CS:GO игроки часто не могут подключиться к серверу по причине ошибки, которая сообщает о том, что приложения или антивирусное программное обеспечение вашего ПК блокируют программные компоненты Steam. Прежде чем мы преступим к решению ошибки – «Не удалось начать поиск игры, поскольку ваш компьютер блокирует VAC», необходимо разобраться с терминами, которые присутствуют в тексте ошибки.

VAC (Valve Anti-Cheat) – это специальный модуль, который был разработан компанией Valve для защиты игровых серверов от пользовательских модификаций к игре, которые называют «читами». Он распространяется на каждый клиент по особым каналам серверов VAC. В таком подходе есть большое преимущество, игроки больше не будут скачивать отдельные программы и устанавливать. Модуль VAC скачивается автоматически в фоновом режиме, так, что пользователь даже не замечает его активности. Это очень комфортно, администраторам серверов больше не нужно «мониторить» последние патчи с игрой.
- Как работает VAC?
- Отключаем брандмауэр для работы со Steam
- Приложения, которые вызывают ошибки с VAC
- Наиболее конфликтные программы для Steam
- Консольные команды (все консольные команды Кс Го, за которые не дадут Вак-бан, собраны здесь).
- Использование внутриигровых «фишек» или «багов». Если «фишка» выполняется внутри игры и без использования стороннего читерского ПО, конечно же.
- Обман при обмене скинами или покупка краденных скинов. ХЗа это можно получить торговый бан (так называемый трейдбан), но не Вак-бан.

VAC блокировка в Доте

Это самое жестокое наказание пользователя, который нарушил правила игры. Обычно VAC выдается пользователям, которые используют сторонние чит-программы, меняли внутренние файлы на компьютере, а также занимались другими неприличными вещами. Снять такой бан в Доте невозможно. Также пользователь не сможет продать и передать вещи, которые находятся у него в инвентаре. Другими словами, система полностью уничтожает пользователя внутри игры.
Стоит упомянуть, что недавно ходили слухи, что блокировка в Доте 2 может быть присвоена системой автоматически за абуз компендиума. После этого все сообщество игры разделилось на две половины. Первая части считала, что баны выдаются только тем пользователям, которые проходят задания с помощью программы Sandboxie. Вторая частью комьюнити была уверена, что баны дают абсолютно всем, даже если собираться в лобби по десять человек. Однако Valve действительно начало выдавать десяткам тысяч пользователей ограничения на поиск. Буквально через неделю оно было снято, но разработчик решил никак не комментировать сложившуюся ситуацию. Об этом снимали видео такие личности, как Finargot. Ознакомиться с ним можно здесь:
Не стоит нарушать правила, а также покидать свое место, когда ищется игра. В таком случае можно избежать баны в Доте.
Способы решения проблемы
Давайте теперь детальнее рассмотрим все способы решения проблемы запуска VAC.
1. Пробуем перезапустить Steam
Баги и нестабильная работа клиента Steam, при котором могут перестать запускаться игры, достаточно частое явление. Причин может быть много – установка/переустановка ПО и драйверов, обновление системы и т.п. Рекомендуем сделать выход и повторный вход. Если не помогло, можно попробовать еще раз сделать выход и вход в Steam от имени Администратора.
2. Перезапуск компьютера и запуск Steam
Вы можете смеяться, но банальная перезагрузка очень часто помогает, особенно если вы любите использовать ПК в спящем режиме.
3. Очистка кэша загрузки в клиенте Steam
По отзывам игроков, в большинстве случаев помогает очистка кэша загрузки в Стиме.
- Меню «Вид» («View»)
- Пункт «Настройки» («Setting»)

- Пункт «Загрузки» («Download»)
- Кнопка «ОЧИСТИТЬ КЭШ ЗАГРУЗКИ» («CLEAR DOWNLOAD CACHE»)

4. Проверка целостности файлов системы
Возможны десятки причин, которые могут привести к непреднамеренному удалению или повреждения файлов игры. Поэтому стоит проверить их целостность в самом клиенте:
- Выберите меню «БИБЛИОТЕКА» («LIBRARY»)
- Наведите курсор мыши на нужную игру и нажмите правую клавишу
- В появившемся меню нажмите «Свойства» («Property»)
- В следующем окне перейдите в пункт «ЛОКАЛЬНЫЕ ФАЙЛ» («LOCAL FILES»)
- Нажмите на кнопку «Проверить целостность игровых файлов» («Verify integrity of game files»)
После этого система начнет проверку. Если проверка обнаружит поврежденные файлы, они будут загружены заново.


5. Брандмауэр Windows
Достаточно распространённая причина – блокировка сетевого подключения встроенным брандмауэром Windows. Попробуйте отключить его и заново перезапустить клиент Steam и игру. Если ошибка исчезла, тогда нужно настроить список блокируемых приложений в самом брандмауэре.
6. Проверка сетевого оборудования и настроек дата/время
Не лишним будет перепроверить сетевое соединение, ping с игровым сервером, перезапустить точку доступа и роутер.
Дополнительно нужно проверить дату и время на компьютере. Обязательное условие работы VAC – соответствие времени часовому поясу вашего региона.
7. Конфликт Steam с другим ПО
По утверждению самой Valve, античит VAC и серверы Steam могут конфликтовать с некоторыми программами из следующего списка:
- CCleaner
- Powershell
- Sandboxie
- Cheat Engine
- IObit Start Menu 8
- Process Hacker
- DLL Injectors
- Hypervisors
- Steam Idlers
Если у вас установлена какая-либо из указанных программ попробуйте ее отключить и проверить, исчезла ли ошибка «Система VAC не смогла проверить вашу игровую сессию».
8. Обновить файлы проверки Steam.dll и SteamUI.dll
- Нужно закрыть клиент Steam
- Перейти в папку, в которой установлен Steam
- Удалить в этой папке 2 файла: dll, SteamUI.dll
- Запустите Steam
После запуска программы она заново закачает удаленные файлы.


В многих статьях еще предлагают удалить файл clientregistry.blob, однако в настоящее время этот файл отсутствует в папке Steam.
9. Переподключиться к сети в клиенте Steam
- Закройте Steam и после этого опять его откройте
- Нажмите на вкладку «Steam» в верхнем левом углу
- Нажмите на пункт «Перейти в автономный режим» («Go Offline») и дождитесь перезагрузку
- Откройте снова вкладку «Steam» и выберите пункт «Войти в сеть» («Go Online»)


10. Использование встроенной утилиты SteamService
Данная утилита позволяет произвести восстановление важных компонентов Steam.
- Закройте приложение Steam
- Кнопка ПУСК (Windows) – Выполнить (START – Run)
- В поле «Открыть» («Open») скопируйте команду: C:Program Files (x86)SteambinSteamService.exe /repair
- Нажмите кнопку «OK»

Подождите выполнение команды, откройте Steam и проверьте пропала ли ошибка «Система VAC не смогла проверить Вашу игровую сессию».
11. Отключен DEP (Data Execution Prevention, предотвращение выполнения данных)
Технология DEP разработана с целью предотвратить выполнение кода из тех адресов памяти, которые помечены как неисполняемые. Другими словами, DEP блокирует один из возможных способов атаки вредоносного ПО.
Однако для ряда программ включенная DEP может привести к сбоям в работе, поэтому возможна ситуация отключения DEP. Но в этом случае возникает другая проблема – при выключенном DEP система VAC не допустит запуск игры, так как открывается возможность заражения вредоносными программами, поэтому для работы VAC, нужно включить DEP.
Для включения DEP нужно:
- Вызвать консоль (введите cmd в поле «Открыть»)
- В консоли наберите команду bcdedit.exe /set
nx OptIn и нажмите «ENTER»

Данная команда включит режим DEP, но при этом может перестать работать программа, которой нужен выключенный режим DEP.
Эта проблема решается легко:
- Откройте в Windows «Панель управления» – «Система» – «Дополнительные параметры системы» («Control Panel» — «System» — «Advanced System Settings»)
- В открывшемся окне нажмите кнопку «Параметры» («Settings») в секции «Быстродействие» («Performance»)
- Выберите вкладку «Предотвращение выполнения данных» («Data Execution Prevention»)
- Включите пункт «Включить DEP для всех программ и служб, кроме выбранных ниже» («Turn on DEP for all programs and services except those i select»)
После этого нажмите кнопку «Добавить» («Add») и укажите все программы, которые должны работать с выключенной DEP.

12. Технические сбои в работе Steam
Бывают ситуации, когда на Steam происходит сбой, из-за которого вообще никто не может залогинится или массово происходит ошибка проверки VAC (технические работы на сервере, сбои сервера, проблемы с облачным доступом к домену и т.п.). В этом случае нужно просто немного подождать пока восстановится работа сервиса. Для мониторинга проблем с доступом к самому Steam можно использовать сервис http://steamstat.us/.

13. Переустановка игры или Steam
Самый радикальный способ – переустановить игру в Steam или полностью переустановить Steam. Для полного удаления Steam лучше всего использовать специальные программы, которые кроме удаления программы зачистят всю информацию о ней в кэше, временных файлах и реестре (например, Uninstall Tool).
Происхождение ошибки
Сообщение появляется, если в результате проверки игровых файлов обнаруживаются изменения библиотек и exe-файлов, расположенных в корне — это общее объяснение разработчиков. На деле же, поводом может стать любое стороннее приложение, которое блокирует или мешает нормальной работе инструмента, а также поврежденные файлы Windows или Steam. Также источником сбоя могут выступать неверные настройки сети (vpn, прокси, публичные DNS, нестабильное подключение).

Ошибка подключения к серверам CS:GO из-за блокировки VAC
Что делать, если VAC отключен без причины
- Закройте все процессы Steam и перезапустите .
- Восстановите сервис Steam
- Восстановление системных файлов
1. Закройте все процессы Steam и перезапустите
Steam отключен VAC: вы не можете играть на защищенных серверах может появиться сообщение, если в Steam возникли проблемы. Чтобы это исправить, сделайте следующее:
- Нажмите правой кнопкой мыши на панели задач и выберите Диспетчер задач .

- На вкладке Процессы в диспетчере задач найдите все запущенные процессы Steam , выберите их один за другим и нажмите Завершить задачу для каждого из них.
- Перейдите на вкладку Автозагрузка и удалите Steam из списка приложений, которые запускаются при запуске.
- Теперь перезагрузите компьютер.
- После завершения процесса вы можете снова открыть Steam и посмотреть, не исчезнет ли проблема.
2. Ремонт Сервиса Steam
Еще один способ исправить Steam, отключенный VAC: вы не можете играть на защищенных серверах , – это восстановить сервис Steam. Для этого выполните следующие действия:
- Выйдите из Steam .
- Удерживая клавишу Windows на клавиатуре, одновременно нажмите R(или нажмите Пуск> Выполнить ).
- Введите следующую команду: C: Program Files (x86) SteambinSteamService.exe/repair

- Попробуйте снова открыть Steam и снова подключиться
Примечание. Замените указанный выше каталог на каталог с вашей установкой Steam.
3. Восстановление системных файлов
В некоторых случаях вы можете исправить Steam, отключенный VAC: вы не можете играть на защищенных серверах, восстанавливая системные файлы. Сделайте это, выполнив следующие действия:
- Выйдите из Steam .
- Нажмите на кнопку Пуск .
- Найдите Командную строку и щелкните ее правой кнопкой мыши > , выберите Запуск от имени администратора.

- В командной строке введите sfc/scannow и нажмите Enter .
- После завершения процесса перезагрузите компьютер , а затем снова запустите Steam .
В этой статье мы рассмотрели 3 решения, которые могут помочь вам исправить ошибку Steam, отключенную VAC: вы не можете играть на защищенных серверах .
Пожалуйста, не стесняйтесь сообщить нам, если эти решения решили вашу проблему, используя раздел комментариев ниже.
Компьютер блокирует VAC: избавляемся от причины!


Компьютер блокирует VAC: избавляемся от причины!
Сервера, защищенные системой античита VAC, позволяют не бояться читеров. Но иногда обычные игроки почему-то не могут поиграть на них. Компьютер не дает этого сделать, блокируя систему. И тогда при попытке входа в ММ клиент CS GO выдает сообщение «Ваш компьютер блокирует систему VAC», что очень неудобно в CS GO, и что делать – неизвестно.
Пора избавиться от VAC Error и начать играть нормально в соревновательные и другие матчи. Для этого придется проделать несколько операций.
Почему возникает проблема и как исправить ошибку?
Как правило, компьютер может блокировать VAC-античит из-за повреждения файлов, собственных запрещений или даже вирусов. Достоверно выяснить, что именно мешает нормально играть и вызывает сообщение «Ваш компьютер блокирует VAC» в CS GO, можно только в процессе исправления. Поэтому придется искать, что же мешает системе античита проверить файлы игры на чистоту, при помощи описанных ниже способов «лечения».
Еще одна частая причина – работа антивируса или различных чистящих программ вроде CCleaner. Они в процессе уничтожения вирусов и мусора могут захватить часть файлов Steam или непосредственно игр. Так что вспомните – не проверяли ли вы компьютер за последнее время? Получалось ли после этого играть на защищенных серверах? Если нет – значит, причина кроется здесь, и ее можно легко вылечить восстановлением кэша.
Чистим компьютер программами!
Возможно, злобный вирус пробрался в компьютер и перепортил все файлы. Поскольку все равно уже ничего не работает, будем проверять компьютер программами, которые эти самые злобные вирусы отлавливают.
Нам понадобится штатный антивирус или, если его нет, приложение Doctor WEB CureIt. Его необходимо скачать с официального сайта разработчиков и запустить. На проверку выбираем все файлы компьютера – так точно получится выловить вредителя.
Но придется запастись терпением. Лучший вариант – оставить антивирус работать на ночь. Поскольку, если на компьютере очень много файлов, программе будет сложно перелопатить их все за короткое время.
Проверяем кэш игры в Steam
После удаления всех вирусов, если таковые были, нужно озаботиться кэшем. Как правило, вирусом или неудачным вмешательством игрока повреждаются файлы в игре. И тогда их можно попробовать восстановить.
Для этого в Steam есть очень полезная функция – проверка кэша игры. Ее встроили специально для случаев, когда игра на компьютере есть, но не может запуститься из-за каких-либо проблем на стороне пользователя.
Проверить игру просто. Для этого необходимо:

Запустить Steam и дождаться его полной загрузки;
Перейти в раздел «Библиотека»;
Найти в списке CS GO;
Нажать на игру правой кнопкой мышки;
Выбрать в конце перечня раздел «Свойства»;
В только что открывшемся окне отыскать вкладку «Локальные файлы»;
Войти в нее и нажать на кнопку «Проверить целостность файлов игры»;
Подождать, пока Steam закончит проверку и восстановление поврежденных (не прошедших проверку) файлов.
После этого стоит проверить, заработало ли. Если нет – переходим к следующему методу спасения игры и собственных нервов.
Включаем службу предотвращения выполнения данных
Иногда бывает так, что из-за отсутствия службы предотвращения выполнения данных (DEP) игра отказывается работать. Иногда даже на Windows 10. Поэтому можно попытаться восстановить ее, чтобы вернуть себе возможность наслаждаться катками на защищенных серверах.
А для этого надо:
Открыть Командную строку от имени администратора;
В появившемся черном окне вручную прописать команду «bcdedit.exe /set
Нажать на Enter и ждать;
После выполнения – перезагрузить компьютер.
Конечно, это далеко не самый вероятный вариант. Но часто игроки получают такую блокировку именно благодаря ему.
Ничего не помогло? Удаляем Steam
Если восстановление всеми способами по какой-то причине не помогло – придется сделать самое страшное и неприятное. То есть удалить Steam. При этом вместе с ним с компьютера удалятся все установленные игры и приложения. Но в аккаунте они все равно останутся. Достаточно будет заново скачать клиент и затем войти под своими логином и паролем.
Помните, что перед удалением Steam всегда можно сделать резервные копии игр. Но если они не работают – проще переустановить их вместе со Стимом. А для рабочих игр без повреждений алгоритм такой:
Заходим в Библиотеку;
Выбираем нужную игру (придется копировать их по одной);
Нажимаем на нее правой кнопкой мышки и выбираем раздел «Свойства»;
Переходим в «Локальные файлы»;
Кликаем по кнопке «Создать резервную копию»;
Выбираем папку, в которую будут отправлены скопированные файлы;
Именуем и выбираем размер;
Ждём завершения процесса.
После всех скопированных игр можно смело удалять программу Steam с компьютера и устанавливать его заново. Если ничего не помогло – в этом способе последняя надежда.
Что это за система VAC?
Давайте для начала, разберемся в системе VAC. Программа VAC – это особая система безопасности всей игровой платформы на основе Steam. Ее создали с одной целью – поставить игроков в одинаковые условия. Это означает, что каждый, кто попытается прибегнуть к использованию читов будет забанен. Бан распространяется не только на игру Dota2 или CS:GO, блокировке подвергается весь аккаунт пользователя. Конечным результатом становиться появление сообщения — «Ваш компьютер блокирует систему VAC. Вы не можете играть на защищенных серверах».
Сразу можно услышат много возражений от честных игроков. Логично подумать, что при добропорядочной игре такого произойти не может, но в действительности все не так. VAC реагирует на все установленные утилиты на компьютере. Если хоть одна программа вызовет опасения, то стоит ожидать блокировки. Виной могут стать и вирусы. Их деятельность влияет не только на ПК, но и на работу Стима.
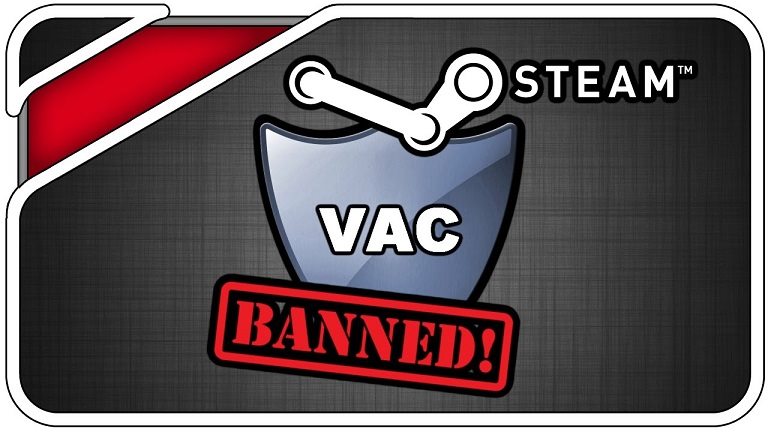
Что вызывает ошибку «Отключено от VAC: вы не можете играть на защищенных серверах» в Windows?
Это сообщение об ошибке должно появляться только в том случае, если вы используете читы во время игры, защищенной VAC . Однако эта проблема также затрагивает пользователей, которые не обманывают по разным причинам. Мы решили перечислить эти причины в одной статье, чтобы вы могли ее проверить!
- Некоторые файлы игры отсутствуют или повреждены — Если что-то пошло не так с вашими игровыми файлами, проблема обязательно появится, но вы всегда можете проверить их целостность с помощью полезной функции Steam.
- Ваш антивирус или брандмауэр могут блокировать Steam или игру. Антивирус и брандмауэр известны тем, что блокируют правильную работу безобидных приложений, и вам, возможно, придется добавить исключение для Steam в свой антивирус и брандмауэр Windows.
- Старый или неисправный драйвер сетевого адаптера . Пользователи сообщают, что эта проблема исчезает после установки последней версии сетевого драйвера. С другой стороны, другие пользователи начали видеть эту ошибку только после установки последней версии драйвера.
- PowerShell running — даже служба поддержки Steam утверждала, что PowerShell работает вместе с игрой. может привести к тому, что VAC сойдет с ума, и вы можете попытаться завершить процесс PowerShell только во время игры.
- Предотвращение выполнения данных . Если ваша материнская плата поддерживает DEP, вам следует включите его на своем компьютере, чтобы предотвратить отключение от VAC.
Решение 1. Проверьте целостность файлов игры
Если вы приобрели и установили игру через Steam, у вас есть доступ к отличной опции, которая позволяет вам проверить установку игры на наличие отсутствующих или поврежденных файлов, а утилита позволит вам повторно загрузить и заменить эти файлы, которые действительно могут решить многие проблемы, связанные с игрой, включая проблему «Отключено с помощью VAC». Обязательно попробуйте это!
- Запустите Steam, дважды щелкнув его значок на рабочем столе или выполнив поиск в меню «Пуск». Перейдите на вкладку Библиотека в окне Steam, расположив вкладку Библиотека в верхней части окна, и найдите проблемную игру в списке игр. у вас есть в вашей библиотеке.
- Щелкните правой кнопкой мыши запись и выберите Свойства . Перейдите на вкладку «Локальные файлы» и нажмите Проверить целостность файлов игры.

- Дождитесь, пока инструмент закончит свою работу, и вы, вероятно, увидите, что несколько файлов были загружены. После этого перезапустите игру и проверьте, по-прежнему ли вы сталкиваетесь с ошибкой «Отключено от VAC: вы не можете играть на защищенных серверах» во время игры!
Решение 2 : Добавьте папку Steam в список исключений антивируса
Антивирусные инструменты не должны мешать работе обычных, заслуживающих доверия программ, таких как Steam, но иногда они это делают, и это факт, продолжается уже много лет. Это часто происходит с бесплатными антивирусными инструментами, такими как Avast или AVG, но проблему можно решить, просто добавив Steam в список исключений, без необходимости удаления или изменения используемого антивируса.
- Откройте пользовательский интерфейс антивируса , дважды щелкнув его значок на панели задач (правая часть панели задач в нижней части окна) или выполнив поиск в меню Пуск .
- Исключения или Исключения Настройка находится в разных местах для разных антивирусных инструментов. Часто его можно легко найти, но вот несколько быстрых советов о том, как найти его в самых популярных антивирусных инструментах:


- Вы нужно будет добавить основную папку Steam в поле, которое появится, предлагая вам перейти к папке. Он должен находиться в том же каталоге, в который вы его установили (обычно это C >> Program Files >> Steam ). Если у вас есть ярлык на рабочем столе, щелкните его правой кнопкой мыши и выберите Открыть расположение файла .
- Проверьте, можете ли вы теперь играть в игру. без отключения от VAC. Если по-прежнему не работает, попробуйте перезагрузить компьютер и повторите попытку.
Решение 3. Обновите или откатите драйвер сетевого адаптера
Проблема часто может быть вызвана проблемой с драйвером, а точнее с сетевым драйвером. Есть несколько сценариев, которые могут возникнуть в отношении драйвера сетевого адаптера.. У некоторых пользователей старые, устаревшие драйверы, и ошибка появляется в новых играх, для которых требуется установка последних версий драйверов. В других случаях проблема возникает при установке последней версии драйвера. В любом случае, следуйте приведенным ниже инструкциям для обоих методов!
- Откройте меню «Пуск», введите « Диспетчер устройств » после его открытия и выберите это из списка доступных результатов. Вы также можете использовать комбинацию клавиш Windows + R , чтобы вызвать Выполнить . Введите « devmgmt.msc » в диалоговом окне и нажмите OK, чтобы запустить его.

- Поскольку это драйвер сетевого адаптера, который вы хотите обновить на своем компьютере, разверните раздел Сетевые адаптеры , щелкните правой кнопкой мыши тот, который вы используете для подключения к Интернету, и выберите Удалите устройство.

- Подтвердите все запросы, которые может попросить вас подтвердить удаление текущего драйвера сетевого устройства и дождаться завершения процесса.
- Найдите драйвер сетевого адаптера на сайте производителя. Введите необходимую информацию об устройстве и вашей операционной системе и нажмите Search .
- Должен появиться список всех доступных драйверов. Убедитесь, что вы загрузили самую последнюю версию, затем нажмите на ее имя и кнопку Загрузить . Сохраните его на свой компьютер, откройте и следуйте инструкциям на экране .

- Убедитесь, что проблема решена, и вас по-прежнему отключает VAC!
Альтернатива: откат драйвера
Для пользователей, у которых проблема начала появляться после того, как они установили последние версии драйверов для своего сетевого адаптера, есть другой метод, который они могут использовать. . Это включает откат драйвера.
Этот процесс будет искать файлы резервных копий драйвера, который был установлен до самых последних обновлений, и этот драйвер будет установлен вместо него.
- Прежде всего, вам нужно будет удалить драйвер, который вы в настоящее время установили на вашем машины.
- Откройте меню «Пуск», введите « Диспетчер устройств » после его открытия и выберите его из списка доступных результатов. Вы также можете использовать комбинацию клавиш Windows + R , чтобы вызвать Выполнить . Введите « devmgmt.msc » в диалоговом окне и нажмите OK, чтобы запустить его.

- Разверните раздел « Сетевые адаптеры ». Это отобразит все сетевые адаптеры, установленные на машине в данный момент.
- Щелкните правой кнопкой мыши сетевой адаптер, который нужно откатить, и выберите Свойства .. После открытия окна «Свойства» перейдите на вкладку Драйвер и найдите Откатить драйвер

- Если кнопка неактивна, это означает, что устройство не обновлялось недавно или у него нет файлов резервных копий, запоминающих старые драйвер.
- Если этот параметр доступен для нажатия, сделайте это и следуйте инструкциям на экране , чтобы продолжить процесс.
Решение 4. Завершите процесс Powershell во время игры
Официальная служба поддержки Steam опубликовала сообщение о том, что в некоторых случаях ошибка «Отключено от VAC : «Вы не можете играть на защищенных серверах», вызвана запущенной вместе с игрой Powershell. Не рекомендуется отключать Powershell навсегда из-за его функциональности, но вы можете завершить его процесс во время игры, выполнив следующие действия!
- Используйте Ctrl + Сочетание клавиш Shift + Esc , одновременно нажав клавиши, чтобы открыть служебную программу диспетчера задач.
- В качестве альтернативы вы можете использовать Ctrl + Alt + Del. комбинация и выберите Диспетчер задач во всплывающем синем экране, который появится с несколькими вариантами. Вы также можете найти его в меню «Пуск».

- Нажмите Подробнее в нижней левой части окна, чтобы развернуть Диспетчер задач и найти Windows PowerShell. Он должен находиться прямо под Приложения . Выделите его и выберите параметр Завершить задачу в правой нижней части окна.

- Убедитесь, что проблема решена, и вас по-прежнему отключает VAC!
Решение 5. Добавьте исключение для исполняемых файлов Steam в брандмауэр Windows
Сообщалось, что последнее обновление Steam вызывало проблемы с брандмауэром Защитника Windows. Если на вашем компьютере запущен Защитник Windows, вы можете добавить исключение для исполняемого файла Steam, чтобы он работал правильно.
- Откройте Панель управления , выполнив поиск утилиты на кнопке «Пуск» или нажав кнопку «Поиск» или кнопку «Кортана» в левой части панели задач (нижняя левая часть экрана).
- После управления Откроется панель, измените вид на крупные или мелкие значки и перейдите вниз, чтобы открыть брандмауэр Защитника Windows.

- Щелкните брандмауэр Защитника Windows и выберите Разрешить приложение или функцию через брандмауэр Windows в список опций слева. Должен открыться список установленных приложений. В нижней части окна найдите кнопку Разрешить другое приложение .. В разделе Путь выберите Обзор . Перейдите туда, где вы установили Steam (по умолчанию C: Program Files (x86) Steam), откройте папку bin и выберите SteamService.exe .

- Нажмите OK и перезагрузите компьютер, прежде чем проверять, сохраняется ли проблема «Отключено от VAC»!
Решение 6. Активируйте данные Предотвращение выполнения (DEP) на вашем компьютере.
Если ваша материнская плата способна использовать DEP, вам следует попробовать включить его, поскольку многие пользователи утверждают, что это помогло решить проблему почти мгновенно. на их компьютере. DEP — это набор технологий, которые выполняют дополнительные проверки памяти для предотвращения запуска вредоносного программного обеспечения на вашем компьютере. Его включение определенно не причинит никакого вреда, поэтому убедитесь, что вы выполнили следующие шаги!
- Щелкните правой кнопкой мыши запись This PC , которая обычно можно найти на рабочем столе или в проводнике. Выберите

- Нажмите кнопку « Расширенные настройки системы » в правой части окна и перейдите к Дополнительно в разделе Производительность нажмите Настройки и перейдите на вкладку Предотвращение выполнения данных этого окна.

- Убедитесь, что переключатель установлен на Включить DEP только для основных программ и служб Windows . Затем примените изменения, перезагрузите компьютер и проверьте, не появляется ли во время игры ошибка «Отключено от VAC: вы не можете играть на защищенных серверах»!






