Что такое прокси-сервер и как его настроить на Windows, Android, iOS, MacOS, Linux и в браузере
Содержание
- 1 Что такое прокси-сервер и как его настроить на Windows, Android, iOS, MacOS, Linux и в браузере
- 1.1 Что такое прокси-сервер и как его настроить на Windows, Android, iOS, MacOS, Linux и в браузере
- 1.2 Как проверить настройки прокси-сервера
- 1.3 Существующие типы прокси-серверов
- 1.4 Настройка использования прокси виртуальными машинами VirtualBox
- 1.5 БОТОВОД-ХОРОВОД. ЗАРАБАТЫВАЕМ В ИГРЕ, НАКРУЧИВАЕМ ЛАЙКИ
- 1.6 Для чего используют прокси-сервер?
- 1.7 Какой прокси выбрать
- 1.8 Почему нужно использовать расширение для браузера
Что такое прокси-сервер и как его настроить на Windows, Android, iOS, MacOS, Linux и в браузере
Всем привет! Сегодня я расскажу вам – как произвести установку и настройку прокси-сервера на всех известных устройствах: Windows, iOS, MacOS, Android и Linux. Прежде чем мы приступим, давайте я кратенько расскажу – а что же такое прокси?
Прокси – это некий посредник в сети, которого использует клиент для того, чтобы подключаться к глобальной сети интернет. То есть вы будете не напрямую подключаться к интернету, а через удаленный сервер, который также находится в глобальной сети. При этом ваш IP адрес будет изменен на другой.
Многие спросят: а чем же прокси отличается от VPN? В VPN при подключении к выделенному серверу весь трафик зашифрован, и поэтому если его перехватят злоумышленники, спец службы или ваш провайдер, то его нельзя будет расшифровать. Итог такой:
- Proxy – у вас меняется IP адрес, но трафик не шифруется.
- VPN – меняется IP и весь трафик зашифрован.
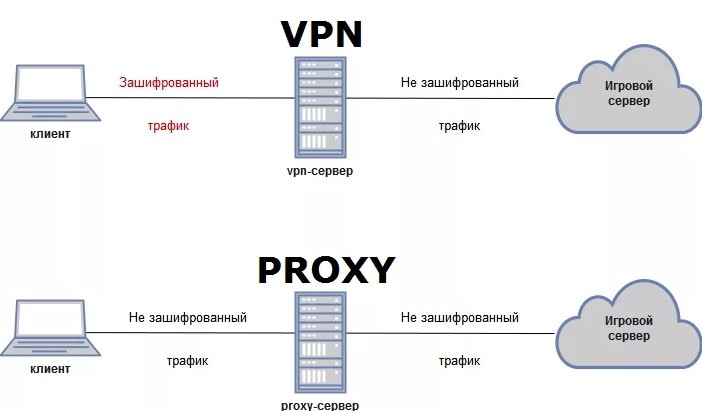
Так что прежде чем приступать к настройке, подумайте, что именно вам нужно: VPN или Proxy. По настройке и использованию бесплатного VPN у нас есть отдельная статья и подробные инструкции для каждого из устройств.
Также вам нужно найти настройки прокси, коих достаточно много в интернете – просто вбиваем в поисковик фразу «Бесплатные прокси» и находим настройки для подключения. Ещё один момент – перед настройкой узнайте свой внешний IP адрес, если он изменится после конфигурации, то вы все сделали правильно. Для этого достаточно в «Яндексе ввести» фразу: «Мой IP».
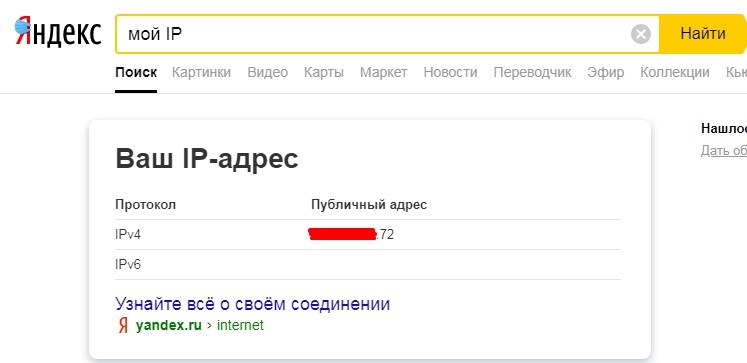
ПОМОЩЬ СПЕЦИАЛИСТА! Если у вас будут какие-то вопросы, дополнения или вы нашли ошибку, то пишите об этом в комментариях.
- Windows 10
- Windows 7
- MAC OS
- Linux
- Android
- iOS (iPhone и iPad)
- В браузере
- Задать вопрос автору статьи
Процедуру включения прокси нельзя в полной мере назвать установкой, так как для его использования не требуется дополнительного ПО. Впрочем, существуют расширения для браузеров управляющие списками адресов, а также десктопный софт с похожими функциями.
Для того чтобы начать работу, необходимо получить данные для доступа к серверу. Делается это на специализированных ресурсах, предоставляющих такие услуги.
Структура полученных данных у разных поставщиков услуги отличается, но состав остается неизменным. Это айпи-адрес, порт подключения, имя пользователя и пароль. Последние две позиции могут отсутствовать, если авторизация на сервере не требуется.
В первой части (до «собаки») мы видим адрес сервера, а после двоеточия – порт. Во второй, также разделенные двоеточием, имя пользователя и пароль.
Это данные для доступа к серверу без авторизации.
Такая структура используется для загрузки списков в различные программы, которые способны использовать большое количество прокси в своей работе. В личных же кабинетах сервисов эта информация обычно представлена в более удобном виде.

Далее мы разберем наиболее распространенные варианты настройки прокси на компьютере.
Вариант 1: Специальные программы
Такой софт делится на две группы. Первая позволяет только переключаться между адресами, а вторая – включать прокси для отдельных приложений и системы в целом. Для примера разберем две программы – Proxy Switcher и Proxifier.
Proxy Switcher
Данная программа позволяет переключаться между адресами, предоставленными разработчиками, загруженными в виде списка или созданными вручную. Имеет встроенный чекер для проверки жизнеспособности серверов.
- После запуска программы мы увидим список адресов, к которым уже можно подключиться для смены IP. Делается это просто: выбираем сервер, кликаем ПКМ и жмем на пункт контекстного меню «Switch to this Server».

Если требуется добавить свои данные, нажимаем красную кнопку с плюсом на верхней панели инструментов.

Здесь вводим IP и порт, а также имя пользователя и пароль. Если данных для авторизации нет, то два последних поля оставляем пустыми. Жмем ОК.

Подключение выполняется точно так же, как и в случае со встроенным листом. В том же меню присутствует и функция «Test this Server». Она нужна для предварительной проверки работоспособности.

Если у вас на руках имеется лист (текстовый файл) с адресами, портами и данными для авторизации (см. выше), то его можно загрузить в программу в меню «File – Import from text file».

Proxifier
Этот софт дает возможность не только использовать прокси для всей системы, но и запускать приложения, например, игровые клиенты, со сменой адреса.
Для внесения своих данных в программу выполняем следующие действия:
- Нажимаем кнопку «Proxy Servers».

Жмем «Add».

Вносим все необходимые (имеющиеся на руках) данные, выбираем протокол (тип прокси – эта информация предоставляется поставщиком услуги – SOCKS или HTTP).

После нажатия ОК программа предложит использовать этот адрес как прокси по умолчанию. Если согласиться, нажав «Да», то подключение будет выполнено немедленно и весь трафик пойдет через этот сервер. Если же отказаться, то включить прокси можно будет в настройках правил, о которых мы поговорим немного позже.

Нажимаем ОК.

Для того чтобы заставить работать только конкретную программу через прокси, необходимо выполнить такую процедуру:
- Отказываемся от установки прокси по умолчанию (см. п. 4 выше).
- В следующем диалоговом окне открываем блок настроек правил кнопкой «Да».

Далее нажимаем «Add».

Даем название новому правилу, а затем нажимаем «Browse».

Находим на диске исполняемый файл программы или игры и жмем «Открыть».

В выпадающем списке «Action» выбираем наш созданный ранее прокси.

Нажимаем ОК.

Теперь выбранное приложение будет работать через выбранный сервер. Главный плюс такого подхода заключается в том, что с его помощью можно включить смену адреса даже для тех программ, которые не поддерживают эту функцию.
Вариант 2: Системные настройки
Настройка системных параметров сети позволяет направлять весь трафик, как входящий, так и исходящий, через прокси-сервер. Если были созданы подключения, то для каждого из них можно задать собственные адреса.
- Запускаем меню «Выполнить» (Win+R) и пишем команду для доступа к «Панели управления».

Переходим к апплету «Свойства браузера» (в Win XP «Свойства обозревателя»).

Идем на вкладку «Подключения». Здесь мы видим две кнопки с названием «Настроить». Первая открывает окно параметров выбранного подключения.

Вторая делает то же самое, но для всех подключений.

Для включения прокси на одном подключении нажимаем на соответствующую кнопку и в открывшемся окне ставим галку в чекбоксе «Использовать прокси-сервер…».

Далее переходим к дополнительным параметрам.

Здесь прописываем полученный от сервиса адрес и порт. Выбор поля зависит от типа прокси. Чаще всего достаточно поставить флажок, позволяющий использовать один и тот же адрес для всех протоколов. Жмем ОК.

Устанавливаем галку возле пункта, запрещающего использование прокси для локальных адресов. Делается это для того, чтобы внутренний трафик в локальной сети не шел через данный сервер.

Нажимаем ОК, а затем «Применить».

Если требуется пускать весь трафик через прокси, то переходим к настройкам сети, нажав на кнопку, указанную выше (п. 3). Здесь устанавливаем флажки в блоке, показанном на скриншоте, прописываем айпи и порт подключения, а затем применяем эти параметры.

Вариант 3: Настройки браузеров
Во всех современных браузерах имеется возможность работы через прокси. Реализовывается это с помощью настроек сети или расширений. Например, Google Chrome не имеет собственных изменяемых параметров, поэтому пользуется системными настройками. Если ваши прокси требуют авторизации, то для Хрома придется использовать плагин.

Вариант 4: Настройка прокси в программах
Многие программы, которые активно используют интернет в своей работе, имеют свои настройки для перенаправления трафика через прокси-сервер. Для примера возьмем приложения Яндекс.Диск. Включение данной функции производится в настройках, на соответствующей вкладке. Здесь имеются все необходимые поля для адреса и порта, а также для имени пользователя и пароля.

Заключение
Использование прокси-серверов для подключения к интернету дает нам возможность посещать заблокированные сайты, а также изменять свой адрес для иных целей. Здесь можно дать один совет: старайтесь не пользоваться бесплатными листами, так как скорость работы таких серверов, ввиду высокой загруженности, оставляет желать лучшего. К тому же неизвестно, в каких целях его могли «юзать» другие люди.
Решайте сами, устанавливать ли специальные программы для управления подключениями или довольствоваться системными настройками, параметрами приложений (браузеров) или расширениями. Все варианты дают одинаковый результат, изменяется только время, затраченное на внесение данных и дополнительный функционал.
Помимо этой статьи, на сайте еще 12280 инструкций.
Добавьте сайт Lumpics.ru в закладки (CTRL+D) и мы точно еще пригодимся вам.
Отблагодарите автора, поделитесь статьей в социальных сетях.
Как проверить настройки прокси-сервера
Можно легко проверить, работает ли новый Proxy-сервер. Перейдите по ссылке и посмотрите ваш текущий IP-адрес:
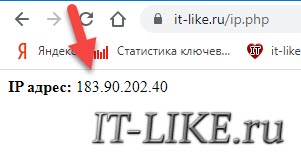
Во-первых, если ссылка открылась, значит Proxy рабочий, иначе бы просто возникла «Ошибка подключения к интернету» . Во-вторых, проверьте IP-адрес, который показывает сервис: он должен совпадать с адресом Proxy-сервера. Общесистемный прокси в Windows 10/8/7 имеет один недостаток: он не работает с SOCKS-прокси. Просто знайте это при выборе промежуточного сервера.
Существующие типы прокси-серверов
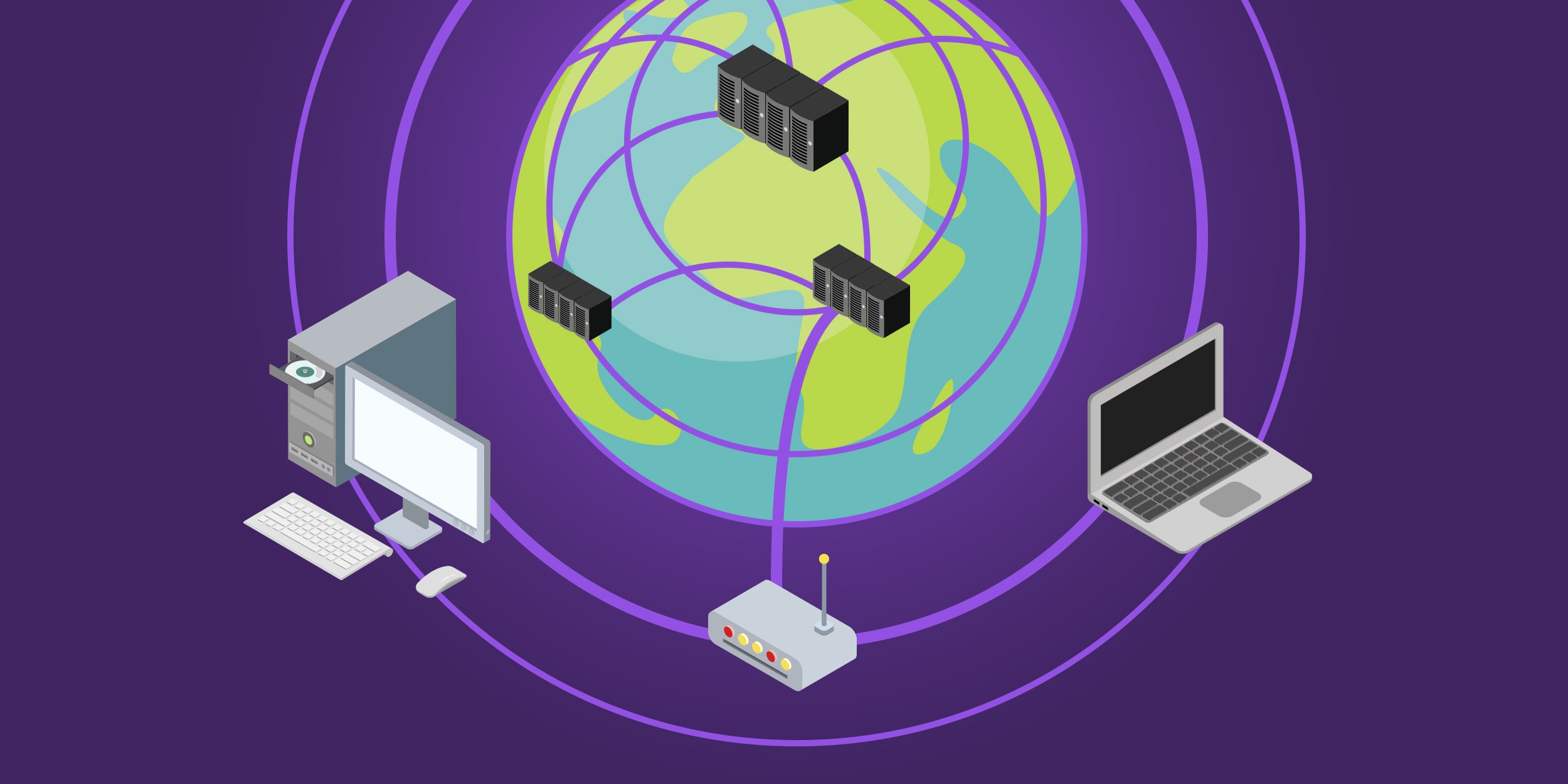
Выделяют несколько типов прокси-серверов, каждый из которых подходит под конкретные задачи:
- CGI — самый простой вид серверов, используется исключительно для обхода блокировок. Чаще всего представляет собой страницу в интернете, через которую пользователь просматривает контент заблокированных сайтов.
- HTTP — данный вид прокси используется для полноценного использования интернета. Подключается через настройки Windows, macOS или другой операционной системы. Однако сегодня уже считается устаревшим.
- SHTTP — лучший вид прокси для просмотра контента на заблокированных сайтах. Подключается также через настройки вашей операционной системы, однако позволяет просматривать сайты с SSL шифрованием (определить их можно по адресу — они начинаются с http).
- SOCKS4, SOCKS5 — такие прокси-серверы также подключаются через настройки операционной системы и используются не только в браузере, но еще и в отдельных приложениях.
Достаточно просто настроить прокси своими силами, купив виртуальный сервер в другой стране; но можно воспользоваться и готовыми решениями.
Настройка использования прокси виртуальными машинами VirtualBox
Будьте внимательны с настройкой виртуальных машин! В VirtualBox в пункте меню «Файл» → «Настройка» есть вкладка «Прокси». Знайте, что эта настройка работает только когда VirtualBox проверяет и скачивает обновления.
Для виртуальных машин вам нужно настроить прокси индивидуально внутри операционной системы каждой из них.
Общесистемные настройки прокси хостовой машины совсем не обязательно будут работать для виртуальной машины, поскольку она использует свои собственные драйверы и виртуальные сетевые интерфейсы.
БОТОВОД-ХОРОВОД. ЗАРАБАТЫВАЕМ В ИГРЕ, НАКРУЧИВАЕМ ЛАЙКИ

Всем известно, что, имея два и более выделенных IP адресов, в игре можно параллельно развивать сразу двух персонажей. Обычно это строго-настрого запрещено правилами: активировать нового персонажа можно только лишь после смерти нынешнего. Проксирование этот запрет легко обойдет!
В играх всегда имеется возможность продавать игровые элементы: оружие, артефакты, материалы, какие-либо другие предметы. С использованием прокси вы можете независимо управлять сразу несколькими персонажами, а значит, ваша выручка от реализации элементов игры, принадлежащих этим персонажам, вырастет в два-три раза. Для управления несколькими «левыми» персонажами вы можете использовать ботов, готовых выполнять автоматические типовые действия.
Поручите боту элементарное. Например, он может:
- набираться опыта на начальных этапах жизни и роста персонажа игры;
- ожидать в укрытии восстановления здоровья или маны,
- посидеть в тюрьме вместо персонажа;
- может создавать видимость активности, отвечая на сделки;
- заняться подбором инвентаря;
- имитировать общение, перемещение и иные действия, не требующие умственных затрат.
Вы можете создать такого бота, которого практически будет невозможно отличить от действительного игрока.
Для чего используют прокси-сервер?
Наверняка многие из вас посещали такие ресурсы, где определялось место вашего нахождения, провайдер, операционная система и другие параметры вашего компьютера. Если с определением операционной системы, браузера и прочих параметров компьютера нет ничего страшного, то уверены, что многих из вас смутил тот факт, что был определён ваш IP-адрес, провайдер, а тем более ваше местонахождение. То есть первой причиной использования прокси-сервера является анонимность, чтобы ни администрация сайта, ни другие пользователи не знали места вашего нахождения.
Второй причиной, по которой используется прокси-сервер – посещение заблокированных для вас ресурсов. В Интернете есть ресурсы, которые блокируют пользователям полный доступ на свой сайт или к каким-либо своим функциям, при этом происходит блокировка по стране пользователя. То есть, если например, вы живёте в России, и хотите посмотреть видеоролик на европейском сайте, но он недоступен для пользователей из нашей страны, то использование прокси-сервера другой страны (доступ для которой открыт) вы сможете просмотреть данный видеоролик. Это пример ограничения функций сайта по стране пользователя, но некоторые ресурсы и вовсе блокируют страницы сайтов, в чём прокси-сервер также станет решением проблемы.
Это — что касается Интернет-прокси. Раньше же прокси-сервер использовался не как способ анонимности, а как «ускоритель Интернета» и способ экономии трафика. Несколько лет назад цены на Интернет были очень высокими, поэтому некоторые Интернет-провайдеры открывали бесплатный доступ к некоторым Интернет-сервисам, например, к ICQ, доступ к которому из сети был бесплатным. Наряду с этим прокси-сервер выполнял функцию экономии трафика, когда сохранял у себя на сервере часто посещаемые сайты пользователей для их быстрой загрузки. Сейчас данный тип локальных прокси-серверов практически не используется, но о них нельзя было в данной статье не упомянуть.
Какой прокси выбрать
Не будем вдаваться в технические детали и разберём три вида прокси по анонимности. Первый из них — публичный прокси. За прокси не всегда нужно платить, и иногда можно получить достаточно качественный IP-адрес с высокой анонимностью. К примеру, Best-Proxies.ru предлагает по одному бесплатному прокси в любой категории прокси-листа. Все они будут рабочими и бесплатными. Публичные или просто бесплатные прокси состоят из открытых стандартных прокси-портов и когда-то приватных прокси, выложенных в открытый доступ. Из достоинств — бесплатность и возможность выбирать между множеством прокси. Недостатками являются низкая стабильность и скорость работы по сравнению с прокси с ограниченным доступом или приватными прокси. Пинг при использовании бесплатных прокси достаточно высокий, поэтому они не подходят для онлайн-игр. По сути, это одноразовый вариант для того, кто пользуется прокси изредка и не хочет платить за это.
Более анонимный вариант — совместно используемые прокси с ограниченным доступом. Если публичными прокси может пользоваться сколько угодно людей, из-за чего снижается их стабильность и скорость работы, то к прокси с ограниченным доступом могут подключаться только те, кто имеет к нему платный доступ. Подключение к такому прокси-серверу осуществляется с помощью авторизации по логину и паролю или ограничено привязкой к определённому IP-адресу. Из достоинств отметим высокую стабильность и скорость работы благодаря меньшему количеству подключений, а также слежению прокси-сервиса, предоставившего данную прокси, за законностью действий (исключение использования прокси для противоправных действий). Кроме того, прокси с ограниченным доступом имеют фактически неограниченный срок действия, в отличие от публичных прокси, которые могут перестать работать в любой момент. Из недостатков — достаточно высокая стоимость, которая зависит от количества прокси в списке, ограничение некоторых функций (к примеру, рассылки почты для предотвращения использования прокси-сервера для спама), а также отсутствие возможности выбрать конкретный IP-адрес и возможность внезапной смены IP-адреса при использовании Backconnect прокси-сервисов. Оптимальный вариант для повседневного использования.
И самый лучший вариант — приватные прокси. Пользоваться данным прокси может только один человек. Подключение к приватному прокси осуществляется с помощью авторизации по IP либо по логину и паролю. Из достоинств отметим самую высокую стабильность и скорость работы, а также выделение частного IP-адреса. Из недостатков — достаточно высокая стоимость, небольшой выбор IP-адресов, а также возможные ограничения функционала, аналогичные прокси с ограниченным доступом. Кроме того, прошлый владелец данного IP-адреса мог вести вредоносную активность, из-за чего прокси попадает в спам-лист DNSBL или RBL. В таком случае сообщения, отправленные с данного IP-адреса, будут по умолчанию считаться спамом. Исправляется выдачей нового IP-адреса прокси-сервисом. Если исключить данный недостаток, то приватный прокси — оптимальный вариант для геймера и того, кто пользуется прокси ежедневно.
Также упомянем что все эти прокси делятся на HTTP-, HTTPS- и SOCKS-прокси. HTTP-прокси используются только для просмотра веб-страниц и загрузки файлов с веб-сервисов и не подходят для просмотра сайтов, работающих только по протоколу SSL. HTTPS-прокси подходят для работы практически с любым сетевым приложением. SOCKS-прокси обеспечивает более высокий уровень анонимности, позволяя использовать несколько SOCKS-прокси в цепочке.
Почему нужно использовать расширение для браузера
Самостоятельная настройка прокси-сервера занимает много времени и требует каких никаких навыков. По этой причине стал развиваться рынок расширений, устанавливаемых прямо в браузер и не требующих дополнительного программного обеспечения. Использовать расширение гораздо удобнее — просто установил его и не нужно никаких сложных манипуляций.
Proxy Control— одно из таких расширений. Установить расширение Proxy Control можно в официальном магазине расширений Google Chrome. После его установки можно настроить прокси без захода в настройки браузера. Вся необходимая информация об используемом прокси-сервере указывается в интерфейсе расширения. Для тех, кто желает максимально сократить время, используемое на настройку прокси, доступна его установка по API-ключу — после добавления прокси в расширение его можно будет использовать по клику.



