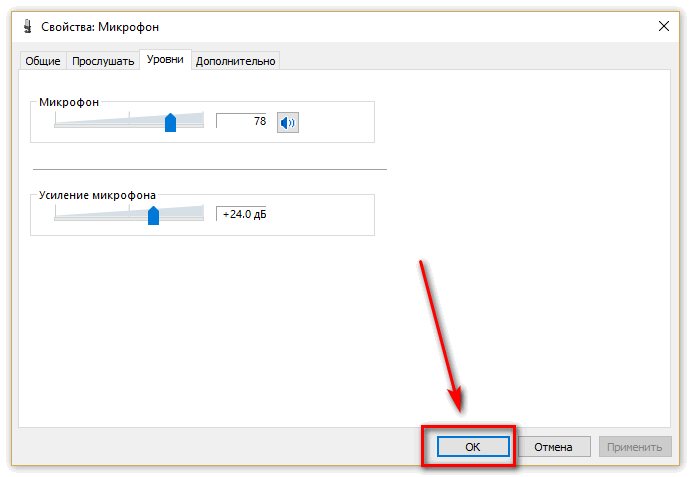Руководство по настройке TeamSpeak Client
Содержание
- 1 Руководство по настройке TeamSpeak Client
- 1.1 Руководство по настройке TeamSpeak Client
- 1.2 Настройка микрофона
- 1.3 Скачайте и установите TeamSpeak на наш компьютер
- 1.4 Дальнейшие действия при работе с софтом
- 1.5 Другие операционные системы
- 1.6 Форматирование TeamSpeak Описание
- 1.7 Основная информация о программе
- 1.8 Настройка компьютера
- 1.9 Как пользоваться
Руководство по настройке TeamSpeak Client

Возможно, после установки TeamSpeak вы столкнулись с проблемой неподходящих для вас настроек. Вас могут не устраивать параметры передачи голоса или воспроизведения, возможно, вы хотите поменять язык или изменить настройки интерфейса программы. В таком случае вы можете воспользоваться широким спектром возможностей настройки клиента ТимСпик.
Настройка микрофона
Перед тем как начать пользоваться TeamSpeak 3, крайне рекомендуется проверить работу микрофона и при необходимости провести его настройку:
- Откройте «Панель управления».

- Затем перейдите в раздел «Оборудование и Звук».

- Затем перейдите в раздел «Звук».

- В появившемся меню выберете «Запись».

- Затем «Свойства».

- Нажмите на «Прослушать», чтобы оценить, как микрофон записывает звук.

- Далее ставим галочку у пункта «Прослушивать с данного устройства».

- Нажимаем «Применить»

- Теперь переходим в меню «Уровни» и проверяем качество записи.
 В том случае, если с микрофоном все в порядке, должны наблюдаться колебания зеленого индикатора. В том случае если их нет, это может означать что нужно увеличить чувствительность записи.
В том случае, если с микрофоном все в порядке, должны наблюдаться колебания зеленого индикатора. В том случае если их нет, это может означать что нужно увеличить чувствительность записи. - После калибровки микрофона не забудьте сохраните изменения.

Скачайте и установите TeamSpeak на наш компьютер
Что ж, как только мы узнаем, что это реально использование , первое, что мы должны сделать, чтобы все это протестировать, — это загрузить клиент. На этом этапе стоит упомянуть, что мы находим как 32-разрядные, так и 64-разрядные версии версии для Windows и для Linux– основанный компьютеры , В очереди, MacOS у пользователей также есть собственный клиент на официальном сайте разработчика, в частности отсюда .

Поэтому теперь нам нужно только выбрать версию, которая нас больше всего интересует в каждом случае, чтобы загрузить исполняемый файл локально. Затем мы можем начать процесс установки выбранного клиента. Таким образом, в одном и том же процессе установки у нас есть возможность выбрать, хотим ли мы, чтобы программа была доступна всем пользователям ПК или только текущему. В то же время мы можем указать расположение клиентский собственные файлы.

После завершения работы мастера установки клиента, что займет несколько секунд, мы можем создать учетную запись в программе. Таким же образом мы можем получить доступ к существующему или получить доступ без постановка на учет так что мы можем проверить программа из первых рук. В любом случае нам нужно будет назначить имя пользователя, чтобы другие пользователи Интернета могли идентифицировать нас.
И это то, что мы должны иметь в виду, что, поскольку название программы дает нам представление, она фокусируется на по групповому общению с остальными. Отсюда и важность того, чтобы нас могли правильно идентифицировать остальные. Как только шаги, описанные выше, будут выполнены, мы можем начать работу с TeamSpeak.
Дальнейшие действия при работе с софтом
В последней версии софта особая настройка Тимспика не требуется. При этом рекомендуется открыть пункт под названием «Запись». Это действие позволит узнать, как настроить микрофон в Teamspeak 3.
Чтобы попасть в пункт «Запись» нужно:
- В верхнем меню выбрать «Инструменты».
- Нажать на раздел. «Параметры».
Искомый пункт будет находиться с левой стороны появившегося окна. В нем потребуется выбрать из списка микрофон, который подключен к компьютеру. Еще нужно будет назначить сочетание горячих клавиш. Кроме того, чтобы лучше разобраться, как настроить Teamspeak, необходимо изучить все другие возможности этого пункта. Так, рекомендуется отметить опцию голосовой активации. Она позволит протестировать слышимость своего голоса и отрегулировать чувствительность микрофона. Еще можно поставить галочку на пункте «Подавление эха». Помимо этого, здесь присутствует раздел «Дополнительные параметры». При его активации пользователь поймет, как настроить Тим Спик еще лучше. В этом разделе представится возможность отрегулировать задержку, когда происходит отпускание кнопки разговора, и многое другое. Данный материал позволит всем геймерам и не только понять, как осуществляется установка и настройка Тим Спика 3. После этого можно будет приступать к созданию своего бесплатного сервера и каналов.
Другие операционные системы
Другие операционные системы имеют некоторые отличия при создании бесплатного сервера TeamSpeak 3. Общая процедура для любой ОС: зайти на официальный сайт в соответствующий раздел и скачать нужную версию установщика.
Ubuntu
Для успешной установки потребуется выполнить дополнительные действия:
- Создать отдельного пользователя для управления сервером.
- Выполнить команду загрузки пакета:
- Выполнить команду распаковки архива:
- Изменитьсодержимое папки на ts3server:
- Удалить архив:
- Перейти в нужную папку и установить права доступа посредством chmod.
- Запустить исполнительный файл установщика сервера.
- В открывшемся окне консоли записать логин, пароль и значение ключа привилегий.
CentOS
Потребуется выполнить следующие действия:
- создать отдельного пользователя для управления сервером при помощи команды «useradd»;
- задать пользователю пароль при помощи команды «passwd» и подтвердить его;
- переключиться на созданного пользователя;
- распаковать архив и выполнить установку скачанного файла;
- настроить Crontab на автоматический перезапуск сервера при помощи команды «crontab –e»;
- запустить сервер;
- записать логин, пароль и значение ключа привилегий.
MacOS
Когда архив распакован и последовательность действий из мастера установки совершена потребуется сделать следующее:
- в окне терминала ввести команду для принятия лицензионного соглашения: set TS3SERVER_LICENSE=accept
- дать серверу команду на старт: /.ts3server
- записать логин, пароль и значение ключа привилегий.
Форматирование TeamSpeak Описание
Характеристики, которые вы можете отформатировать, включают размер текста, стиль, цвет и расположение. Плюс, есть уникальный способ включить ссылки и изображения в ваше описание.
Как уже говорилось, это требует немного кодирования, и вот команды шаблона, которые вы можете использовать.
Размер
[size=1]текст, размер 1[/size]
[size=2]текст, размер 2[/size]
[size=3]текст, размер 3[/size]
[size=4]текст, размер 4[/size]
[size=5]текст, размер 5[/size]
[size=6]текст, размер 6[/size]
[size=7]текст, размер 7[/size]
Примечание: данный размер является только примерным и может отличаться в описании. Но это дает вам хорошее представление о соотношении шрифтов.
TeamSpeak позволяет вам назвать предпочитаемый цвет или использовать цветовые коды HTML. Для большинства пользователей последний вариант лучше, потому что вы можете скопировать и вставить код любимого цвета в нужное поле.
Форматирование
позиционирование
[left]Выровненный по левому краю текст[/left]
[right]Выровненный по правому краю текст[/right]
Как добавить изображения
Как добавить ссылки
[url=mailto:[email protected]]текст адреса электронной почты[/url]
Наконец, вам может быть интересно, как все это выглядит, и вот оно.
[B]Добро пожаловать в [COLOR=red]TechJunkie[/color] Сервер Teamspeak 3[/B]
[url=mailto:[email protected]][email protected][/url]
Конечно, это всего лишь простой пример того, что вы должны делать. Вы можете использовать любой другой стиль или размер форматирования, и вам необходимо ввести свою контактную информацию и ссылки на изображения. Но шаблон значительно сокращает количество набираемых текстов и предотвращает появление досадных ошибок, которые могут привести к тому, что описание будет выглядеть неприлично.
Основная информация о программе
Интернет предоставляет огромное количество возможностей для того, чтобы наладить общение между пользователями. Сегодня вы можете находиться в сотнях тысяч километров от собеседника, но при этом видеть и слышать его так, как будто он находится с вами рядом. Естественно, среди приложений, с помощью которых можно наладить общение, существуют разные по типу, целям и задачам программные продукты. Одни из них абсолютно бесплатные и при этом многозадачные, другие подразумевают только коммерческое распространение и предоставляют ограниченное количество возможностей для общения. В любом случае, у пользователя всегда есть выбор, с кем общаться и как это делать. Среди программ, поддерживающих голосовое общение, особо стоит выделить приложение Teamspeak. Данное программное обеспечение работает на основе технологии VоIP и применяется в основном для организации комфортной связи между группами людей, объединенных общими интересами. Активно пользуются Teamspeak сотрудники крупных организаций для решения рабочих моментов, а также геймеры для связи во внутриигровых процессах. Существуют даже специальные программные дополнения к определенным играм (например, для Warcraft). Попытаемся разобраться, почему же Teamspeak так популярен среди пользователей.
Во-первых, многие не хотят переплачивать за аналогичные возможности, доступные в других коммерческих программах. Бесплатное общение – вот тот решающий фактор, благодаря которому Teamspeak привлекает все новых и новых пользователей. Во-вторых, приложение обеспечивает достойное качество звука, дающее фору таким программным продуктам, как Ventrilo, Mumble Audio и др. Автоматическая настройка микрофона, подавление эха и удаление посторонних помех обеспечивают высочайшее качество передачи аудио, позволяя полностью погрузиться в игровой процесс (особенно при использовании функции объемного звука). В-третьих, решающим моментом для всех геймеров является скорость передачи утилитой звуковой информацией между участниками конференции. Тот же Skype вряд ли подойдет для организации внутриигрового общения, так как звук доходит до собеседников несколько миллисекунд. В игре, где каждая сотая доля секунды может стать решающей, такое промедление часто оказывается критическим. Teamspeak передает звуковую информацию в разы быстрее. Практически мгновенный отклик обеспечивает идеальную с технической стороны командную слаженность в любой миссии.
Программа требует для работы наличия сервера и, естественно, клиентского оборудования (ПК, наушники или колонки, микрофон). Приложение поддерживает как голосовую команду активации микрофона, так и механическую (клик по заданной клавише). Пользователь, включивший микрофон, отмечается ярко-синим индикатором. Сервер предоставляется приложением бесплатно. Единственное, что потребуется от пользователя – правильно настроить доступ к нему (достаточно указать IP-адрес, пароль и никнейм для входа). Интерфейс программы не отличается красочностью и вычурностью, однако у пользователя есть возможность настроить темы отображения и значки инструментов.
Для перевода программы на русский язык скачайте русификатор Teamspeak и запустите, если при установке появится окно «Открыть с помощью…», то перед запуском русификатора зайдите в каталог с программой и запустите файл createfileassoc.exe, затем повторите установку.
Настройка компьютера
Настройку компьютера для игры World of Tanks можно условно разделить на две части: настройка «железа» и работа с операционной системой. Взглянем на каждую из частей подробно.
- Настройка железа для World of Tanks
Довольно часто неплохие компьютеры показывают низкую производительность. Комплектующие, казалось бы, на порядок выше требуемых, но фпс упорно не желает перескакивать отметку 40. Причин этому может быть несколько.
Во-первых, корпус может быть загрязненным. Если компьютер или ноутбук не чистить от пыли, то она накапливается внутри, оседая на кулере и некоторых контактных платах. Из-за этого хуже охлаждается процессор, медленнее взаимодействуют детали, компьютер греется.
Чтобы увеличить фпс в World of Tanks необходимо как следует прочистить корпус. Сделать это можно в домашних условиях, открутив несколько винтиков. Главное – помнить: ветошь не должна быть мокрой, а еще лучше воспользоваться специальным пылесосом.
Во-вторых, некоторые комплектующие могли банально устареть. Требования к компьютеру в World of Tanks не очень высоки (смотрите в таблице), но, возможно, видеокарту или планку оперативной памяти пора заменить. Подробнее о подборе деталей к компьютеру для игры в танки:

- Настройка операционной системы для World of Tanks
Нередко проблема заключается не только в устаревшем «железе», но и в софте, требующем освежения. Для улучшения производительности можно предпринять целый комплекс методов:
- Обновить драйвера видеокарты.
Драйвера – специальные программы, отвечающие за взаимодействие комплектующих компьютера и операционной системы. Чем новее драйвера видеокарты, тем большую производительность она может выдать. Новые версии для NVIDIA и Radeon выходят ежемесячно и доступны бесплатно на официальных сайтах.
- Почистить систему от лишних файлов.
Гигабайты неиспользуемой информации хранятся почти на каждом компьютере. 20 сезонов любимого сериала, пройденные игры, старые рабочие документы – всё это занимает место, нагружая жесткий диск. Из-за этого система не может адекватно обрабатывать данные, что в свою очередь приводит к снижению фпс. Фактор, безусловно, не ключевой, но если удалить все лишнее, то игра будет выдавать на 2-3 фпс больше.
- Удалить все из автозагрузки.
Автозагрузка – отсек системы, отвечающий за запуск приложений при включении компьютера. Чем больше приложений включится, тем сильнее будет занята оперативная память. Это, опять же, падение производительности. Удалить оттуда ненужные элементы можно запустив панель управление и выбрав в ней пункт автозагрузка (смотрите на картинках).


- Закрыть все, кроме танков.
Этот пункт относится к радикальным мерам для тех, кто хочет направить всю мощность компьютера исключительно на World of Tanks. Закрытием браузера и отключением скайпа можно выгадать еще немного кадров, тем более, что необходимые вещи, вроде радио, давно уже были встроены прямо в ангар.
Как пользоваться
Использовать программу TeamSpeak 3 для голосовой связи проще, чем может показаться на первый взгляд. Ниже мы выделим общую инструкцию, которая может подойти в большинстве случаев:
- Скачайте архив с программой и распакуйте его. Далее вам понадобится установить приложение.
- Пройдите регистрацию, указав уникальный ник и пароль к нему.
- Найдите сервер, на котором хотите общаться и подключитесь.
- Далее вы увидите список всех имеющихся тут комнат. Для подключения к общественным конференциям можно прост окликнуть на них. Вход в приватные каналы требует ввода специального пароля.
- При вашем успешном подключении все пользователи данной группы получат соответствующее уведомление.
Готово. Можно приступать к общению.



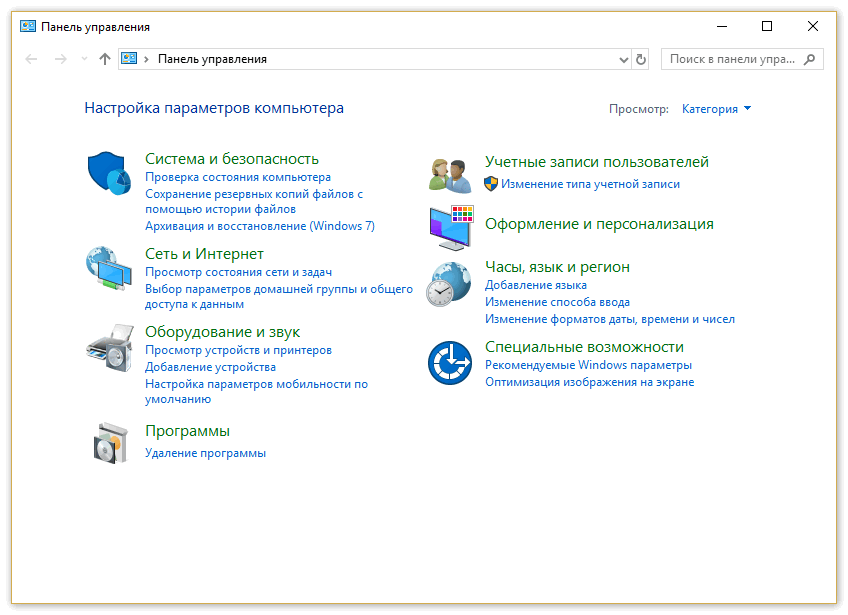
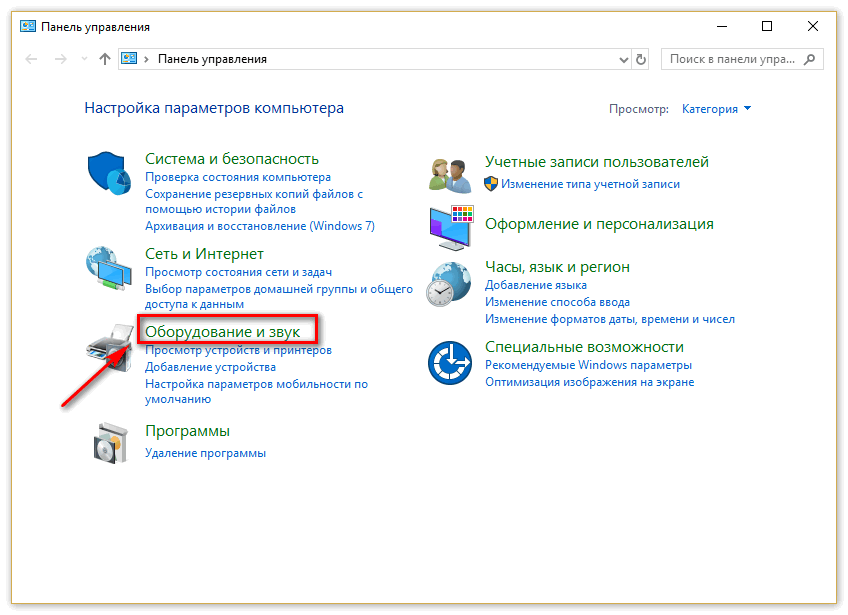
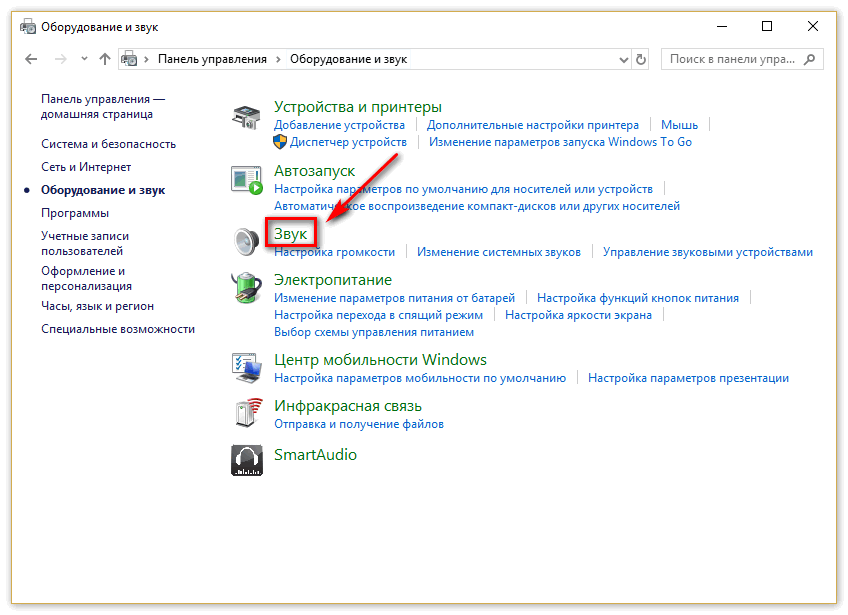
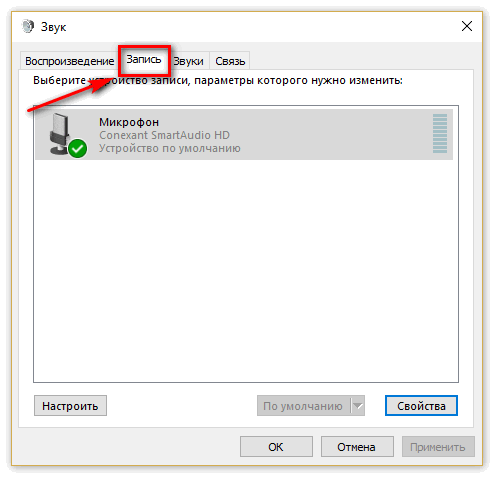
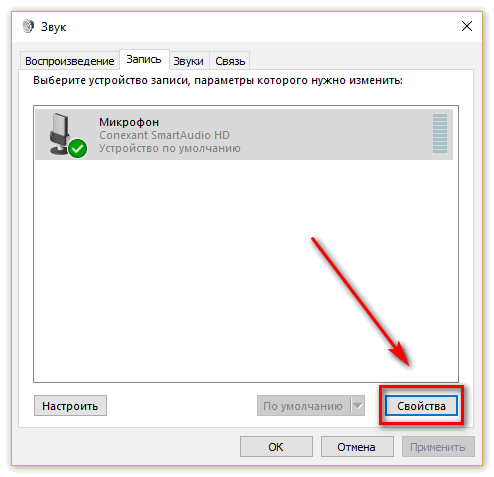
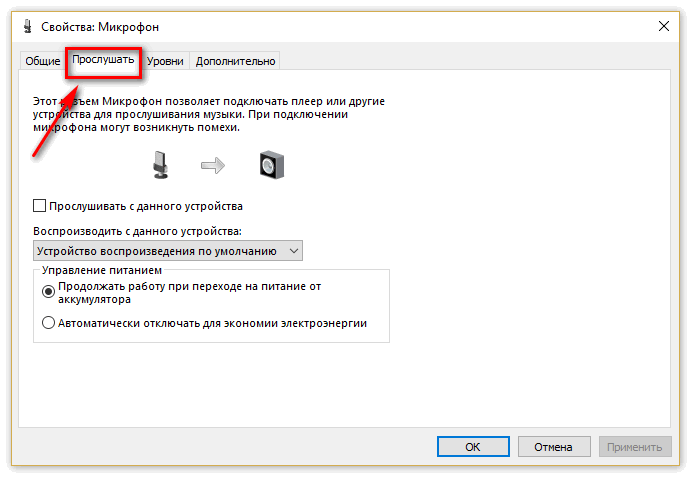
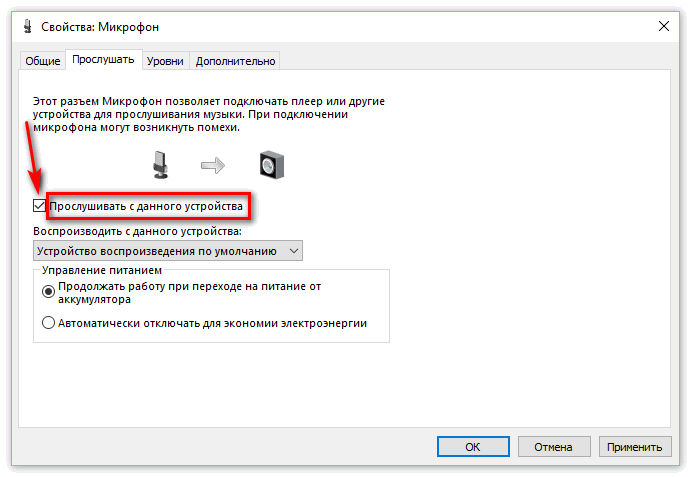
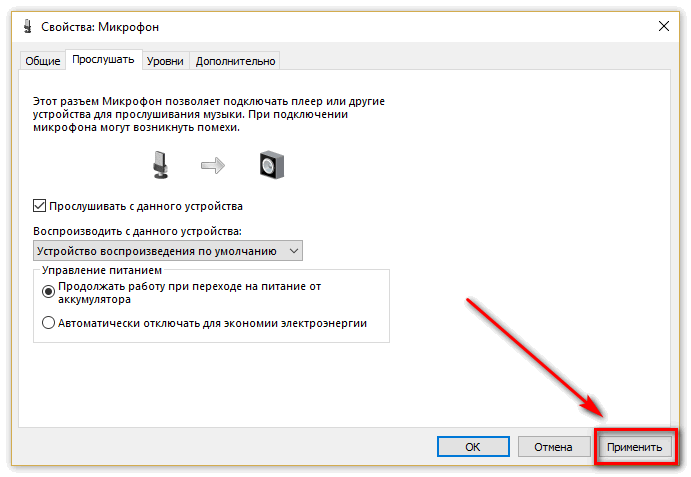
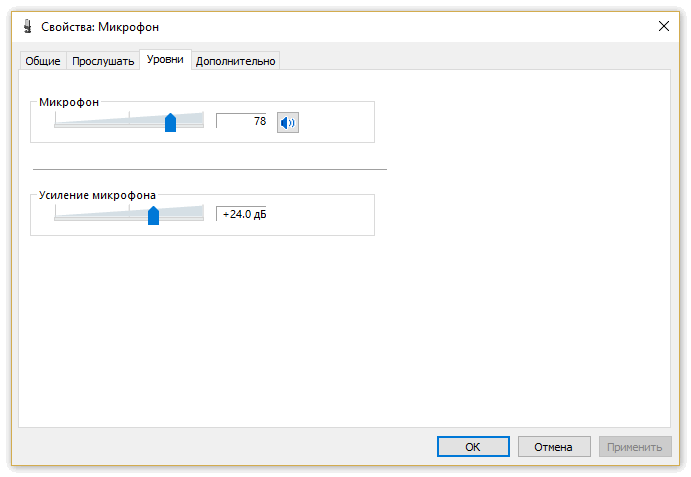 В том случае, если с микрофоном все в порядке, должны наблюдаться колебания зеленого индикатора. В том случае если их нет, это может означать что нужно увеличить чувствительность записи.
В том случае, если с микрофоном все в порядке, должны наблюдаться колебания зеленого индикатора. В том случае если их нет, это может означать что нужно увеличить чувствительность записи.