Как улучшить качество сети, из-за чего лагают онлайн-игры и почему лучше не использовать для стримов Wi-Fi или 4G
Как улучшить качество сети, из-за чего лагают онлайн-игры и почему лучше не использовать для стримов Wi-Fi или 4G?
Лаги в играх бывают по многим причинам, но две основные, как правило: недостаточно мощный компьютер и проблемы с сетью в случае онлайн-игр.
Что мешает нормально поиграть, почему фризитлагает и как улучшить ситуацию? Универсальные советы как для игроков через облачную платформу, так и в принципе для любителей онлайн-игр на ПК — в ликбезе от Алексея Лыкова.
Алексей Лыков, технический директор Playkey: Немного матчасти. Любой трафик состоит из пакетов, пересылаемых по сети. И в зависимости от качества сети некоторые пакеты могут теряться.
В пакете идет определенный сигнал. Когда пакет теряется, то два узла, взаимодействующих между собой (например, два сетевых коммутатора: на стороне игрока и на стороне сервера онлайн-игры), должны решить проблему с потерей информации. Образно их «общение» выглядит так:

Чем больше потерь, тем больше таких запросов от получателя до отправителя.
И что в итоге? Допустим, кадр состоит из нескольких пакетов. Приходят на компьютер 10 из 10 пакетов, кадр собирается и отображается. Пользователю клёво. Но если из 10 пакетов пришло 9, то картинка собраться не может.
Или, возможно, она соберется с какими-то артефактами. Мы называем это «рассыпанием» картинки. Вот как это выглядит в одном из худших случаев:
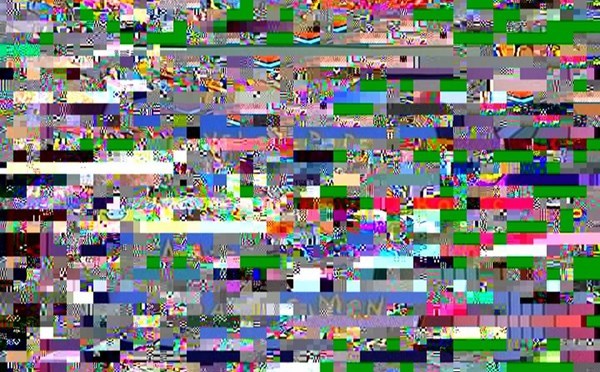
Что же происходит в сети?
Допустим, получатель отправляет запрос: «Дай мне этот 10-й кадр!», отправитель досылает его. Разумеется, на это нужно время. И вот в те драгоценные миллисекунды, которые на это тратятся, возникает лаг.
Если вы играете в онлайн-игру с 30 FPS (frames per second или кадров в секунду) при пинге в 10 мс, то пересылка пакета займет примерно 10 миллисекунд (пинг до сервера) + 30 миллисекунд (межкадровый интервал) Итого получаем 40мс. При 60 FPS это еще менее заметно, потому что межкадровый интервал уже равняется 15 миллисекундам, итого: 25мс (10 мс + 15мс). Но чем больше таких задержек, тем «неприятнее» картинка, чувствуются какие-то рывки, фризы.
То же самое с управлением. В World of Tanks, когда вы нажимаете кнопку «вперед», танк должен ехать.
Но как можно понять, что он действительно это делает? Танк считается «поехавшим» вперед, когда он на сервере получил эту команду. Вся калькуляция взаимодействия игроков происходит там (иначе всё заполонили бы читеры).
Чтобы пользователь не ощущал лаги при синхронизации действий с сервером каждую секунду, в клиентских мультиплеерных играх используют пререндеринг: при нажатии команды «вперед» танк сразу ее выполняет. Но, по сути, это еще не актуальное будущее для остальных пользователей. Если вы играли в World of Tanks, то могли видеть, как танки в воздух улетают или в скалу врезаются. Эта проблема возникает, когда происходит лаг в сети — сигнал уходит на сервер, а подтверждения того, что танк реально уехал, не пришло.
Здесь танки как раз летают в самом начале ролика
На каком этапе происходит основная часть потери пакетов?
А.Л.: Проблемы бывают разные:
1. Провайдер режет трафик по тарифу;
2. Стандартный роутер провайдера оставляет желать лучшего. Например, дешевые Wi-Fi точки — «вафля» в народе — могут давать
2 Мбит/сек скорости при тарифе 100 Мб/cек и в целом обеспечивать некачественный сигнал;
3. Сервера, к которым обращается ваш компьютер, находятся географически далеко. Игроки из Сибири мечтают, чтобы онлайн-игры реагировали на их действия так же шустро, как у москвичей. Хотя есть у нас кадры, которые и с Владивостока играют и нарадоваться не могут;
Большая часть потери происходит у клиента дома и, в первую очередь, из-за точки доступа Wi-Fi
С кабелем практически не бывает потерь: по сравнению с Wi-Fi это 1 к 1000.
Если роутер стоит за стенкой, сигнал ухудшается, это свойство обычных радиоволн. Также на беспроводной сигнал влияют любые другие устройства, излучающие радиоволны.
Как влияет на Wi-Fi микроволновка
Еще одна беда домашнего Wi-Fi — проблема нескольких точек доступа в многоквартирных домах или офисах. Они также «перебивают» друг друга. В этой ситуации надо у каждой точки снизить мощность сигнала, и тогда скорость у всех возрастет. Правда, обычно все идут обратным путем, выставляют мощность на максимум, и в итоге Wi-Fi плохо работает сразу у всех в доме.
А если в квартире есть другие устройства, подключенные к интернету? Имеются в виду смартфоны, другие ноутбуки, пуфик для кота со встроенным Wi-Fi. Они влияют?
А.Л.: Тут важно не количество устройств, а в целом трафик, который они потребляют. Если другие устройства работают в фоновом режиме, ничего страшного. Обычный интернет-серфинг на других компьютерах тоже мало влияет.
А вот если кто-то из ваших домашних качает торренты, а второй смотрит видео в хорошем качестве на YouTube, то может достигаться лимит по каналу, и онлайн-игре остается небольшой кусок пирога.
Для лучшего распределения трафика по устройствам мы советуем роутеры, которые поддерживают диапазон частот 5 ГГц. Стандарт 2,4 ГГц поддерживает меньше каналов — 13, и на каждом из каналов могут работать несколько устройств, тогда они начинают друг с другом конкурировать. Те, кому интересно узнать все детали, могут почитать всё в подробностях в публикациях на Хабре.
В этом плане, когда у нас есть какая-то общественная точка, 2,4 ГГц там могут очень плохо работать. Поэтому для тех, кто играет онлайн и использует Playkey, рекомендуются каналы с 5 ГГц. «Герцовка» Wi-Fi дает большое преимущество для беспроводной связи.
Как узнать потери у себя?
А.Л.: Можно быстро провести диагностику с помощью бесплатной утилиты MTR
Сначала подключите к компьютеру именно кабель, чтобы проверить, что проблема не на стороне роутера. Наберите в строке ya.ru и обратите внимание на графу Loss%.
Вообще потерь не должно быть, но это скорее исключение, чем правило. 5% потерь на каком-нибудь из узлов — не критично.
Если по кабелю все хорошо, подключите роутер. Может быть, например, такая картинка:
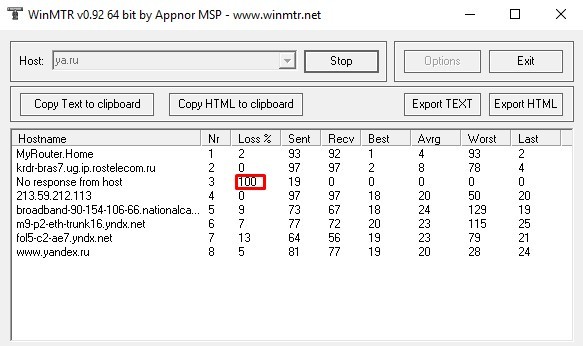
100% потерь на одном из узлов
Желательно иметь под рукой пару роутеров для проверки: если на одном пакеты теряются, а на втором — нет, то будет понятно, что проблема на стороне конкретного роутера. Возможно, нужно обновить его прошивку.
Если же потери происходят на всех тестируемых роутерах, тогда надо задавать вопросы техподдержке провайдера.
Так, ок, что еще можно сделать, чтобы улучшить качество сигнала?
А.Л.: 1. Настроить у роутера приоритезацию
Если, допустим, вы постоянно играете в Witcher 3 или еще во что-то, вы можете просто зайти в настройки роутера и выставить игре максимальный приоритет. Это должно помочь, чтобы игра не «лагала», если у вас в квартире еще кто-то юзает интернет.
2. Попробовать перезагрузить роутер
Роутеры, особенно дешевые, могут копить у себя различные ошибки, создавать потери и задержки. Поэтому перезагрузка роутера сбрасывает какую-то внутреннюю часть: память, подключения. То есть все с чистого листа начинается. И это может помочь. Для дешевых роутеров, у которых плохо написан программный код, существуют разные прошивки, даже не родные, которые могут решать эту проблему.
3. Сказать антивирусу, что клиент онлайн-игры (или клиент Playkey) — это хорошие программы
Антивирусы, которые проверяют интернет, сканируют весь трафик, приходящий на компьютер. Для этого и компьютеру, и антивирусу нужно какое-то время.
Из-за этого могут быть ощутимые задержки. Иногда даже полусекундные, в зависимости от антивируса. Поэтому нужно выставить в настройках защитного ПО «благонадежный» статус конкретной программе.
Может, вам со своей стороны сделать что-то, а не уповать на техническую подкованность каждого игрока
А.Л.: Мы делаем, конечно. Во-первых, у нас есть схема отправки пакетов как по TCP-протоколу, так и по UDP.
- TCP надежнее. В нем ничего не может потеряться: там постоянно «досылаются» пакеты, но если происходит какая-то ошибка, лаг может быть чрезвычайно большим. Он уже измеряется не миллисекундами, а секундами. Сейчас мы используем TCP как запасной вариант, потому что он медленный.
- UDP быстрее, но по нему невозможно «дослать» пакет. Для этого у нас есть механизмы восстановления пакетов: дополнительно к информационным пакетам отправляются пакеты со служебными данными, по которым можно частично или полностью восстановить потерянные компоненты изображения. Такой принцип называется механизмом избыточности.
Как следствие, мы решили использовать UDP-трафик — в стриминге игр скорость играет значительную роль. Проблема с потерями пакетов при UDP решаема, но требует большей ширины канала — то есть, приходится пересылать больше трафика.
И тут возникает ситуация: когда пакет теряется из-за того, что у клиента есть ограничения по каналу — например, провайдер дает 10 мегабит скорости. Нам приходится пересылать еще больше трафика через «бутылочное горлышко». Поэтому мы разработали алгоритм, который мягко поднимает и опускает битрейт, отслеживая диагностику сети у пользователя.
Если вы хотите прямо сейчас проверить свое подключение к интернету и посмотреть, как с ним справится Playkey — используйте промокод GeeksOnline на бесплатные 300 минут игры (работает 24 часа с момента активации и только для новых пользователей). Юзайте здесь на здоровье.
А если играть через 3G и 4G?
А.Л.: С ними все сложнее — при использовании 3G/4G сетей используются еще более мощные алгоритмы восстановления пакетов, то есть, избыточность очень большая (не наша, а на уровне протокола). Изначально подразумевалось, что пакетов теряется немерянное количество.
Любой радиосигнал работает так же. Алгоритмы избыточности пришли из радиофизики. Когда мы, например, въезжаем в тоннель, сигнал становится все хуже. Но если какой-то процент пакета радиосигнала пропал, мы все равно достаточно долго можем слышать голос ведущего.
Сказать, что 3G/4G сети совсем нельзя использовать для онлайн-игр — конечно, нельзя. Но тут еще предстоит очень и очень много работы. В целом перспективнее сразу смотреть в сторону 5G-сетей. Если они справятся с обещаниями скорости в 25 Гбит/с, да еще и смогут снизить задержки при передачи данных в 50 раз, то это откроет для Playkey, как и для всего онлайн-гейминга, все двери разом.
Почему может тормозить видео при просмотре в браузере
Низкая скорость интернет-канала
Первое, что больше и чаще всего приносит проблемы, это, конечно, скорость и качество интернет-канала.
У некоторых канал слишком «слабый», скорости интернета недостаточно, и в результате при просмотре видео, оно постоянно подгружается и не успевает за воспроизведением.
Из-за этого пользователь наблюдает постоянные остановки и ждет пока пройдет буферизация (до-загрузка части видео).
Вообще, по моему практическому опыту, чтобы смотреть потоковое видео в интернете с качеством:
- для 360p — требуется канал со скоростью 3-4 Мбитс;
- для 720p — 5 Мбитс;
- для 1080p — 10-12 Мбитс (смотреть так, чтобы ничего не дергалось и не лагало). Этого вполне хватает для большинства видео на том же YouTube.
Но тут есть нюанс: ЗАЯВЛЕННАЯ скорость Интернет-провайдером, и ФАКТИЧЕСКАЯ — далеко не одно и тоже.
Поэтому, в этом случае рекомендую провести тестирование своего интернет-канала. О том, как это делается — я писал в своей статье, ссылку привожу ниже.

Как узнать скорость интернета на компьютере — простой способ —>
Что можно предпринять, если у вас низкая скорость:
- во-первых, если скорости вашего тарифа у Интернет-провайдера недостаточно для качественного воспроизведения видео — подключитесь к более скоростному тарифу (также попробуйте ускорить Интернет с помощью этих советов —>);
- во-вторых, обычно видеохостинг определяет вашу скорость интернета автоматически и подбирает оптимальное качество видео, которое воспроизводит ваш браузер. Если качество поставлено слишком высокое для вашей скорости интернета — видео будет тормозить.
Поэтому, один из первых советов, попробуйте убавить качество . Например, в YouTube — это делается при помощи настроек в нижней правой части окна просматриваемого ролика.

Изменение качества в YouTube
На скрине ниже видно, что работает программа uTorrent, которая, кстати, может съесть почти все ресурсы канала (при должной нагрузке) . Рекомендуется такие программы либо закрывать при просмотре видео, либо ставить на паузу.

Приложения отсортированы по графе сеть
Чем и какими программами нагружена моя сеть интернет, куда пропадает трафик? Ограничение скорости загрузки и отдачи для любой из программ.
Некорректная работа аппаратного ускорения в браузере
На некоторых ПК может некорректно работать аппаратное ускорение (например, почему-то в последнее время часто какие-то проблемы с этим у AMD Ryzen (в ОС Windows 10)).
Поэтому, если со скоростью вашей сети все в порядке, я бы порекомендовал на время отключить это самое аппаратное ускорение (в том браузере, через который смотрите онлайн-видео!).
В Chrome для этого сначала нужно открыть настройки , нажав по «трем точкам» в углу экрана ( ).

Далее в поисковой строке указать «аппаратное. « и ползунок параметра «Использовать аппаратное ускорение (при наличии)» перевести в режим откл.!

Использовать аппаратное ускорение — откл.!
После этого нужно перезагрузить браузер (и только потом перепроверить воспроизведение видео).
Большая нагрузка на ЦП, ОЗУ, жесткий диск
Возможно, что у Вас тормозит не видео, а сам ПК. Чаще всего, это происходит из-за того, что загружен процессор или видеокарта, иногда загрузка доходит до 90-100%! О каком качественном видео тут уж говорить.
Чтобы посмотреть загрузку ЦП — откройте диспетчер задач (кнопки Ctrl+Shift+Esc).
Далее во вкладке » Процессы» (обычно, она активна по умолчанию) отсортируйте все процессы в порядке их нагрузки на процессор. Если среди них есть какие-нибудь запущенные программы, значительно отнимающие ресурсы ПК — попробуйте их закрыть!

Процессы — диспетчер задач
Если среди процессов ничего подозрительного нет (или закрытые приложения не помогли снизить нагрузку), рекомендую ознакомиться со статьей
Также порекомендую проверить вкладку «Производительность» (в ОС Windows 10). См. на скриншот ниже: в первую очередь обратите внимание на ЦП, видеокарту и диск (лучше это делать параллельно со включенным просмотром видео. Если увидите нагрузку в 90-100% — проблема станет очевиднее. ).

Проблемы с драйверами на видеокарту
Если у вас установлен «конфликтный» драйвер (например, такое раньше было довольно часто с новыми версиями драйверов. Сейчас всё же все это происходит намного реже) , либо слишком старый драйвер — то появление тормозов при просмотре видео не такая уж и редкость.
Из-за версии драйвера, кстати, также могут быть не выражены некоторые цвета (например, отсутствовать ярко-красный) — особенно заметно в играх. Кстати, игры при проблемах с драйверами — часто вообще не запускаются.
И так, что рекомендую сделать:
- Сначала проверить, есть ли у вас устройства, для которых нет драйверов (и установить их, если потребуется). Подробно 👉 об этом всём здесь;
- Если драйвера у вас уже есть (и проблема с видео еще не решилась), рекомендую попробовать заменить драйвера на другую версию. Скачайте видеодрайвер с официального сайта производителя, затем удалите старый драйвер и поставьте новый. О том, как 👉 удалять старые и лишние «дрова» см. эту запись;
- Также можно воспользоваться спец. программами 👉 для авто-установки драйверов.
Дискретная и встроенная видеокарты
Кстати, если у вас ноутбук (ПК) с двум видеокартами — проверьте, какая видеокарта активна при просмотре видео.
Дело в том, что если вы смотрите высококачественное видео — встроенная видеокарта может не справляться (в то время как дискретная будет простаивать).
👉 Более подробно об этом можете узнать из этой статьи

Значок активности внешней видеокарты: сначала не работала, потом стала активна!
Турбо-режим, VPN, плагины, и пр.
Бывает так, что сервер с которого вы хотите посмотреть видео, в данный момент перегружен — в результате у вас либо не открывается страничка с видео совсем, либо видео начинает долго грузиться.
Возможно, что у вашего провайдера связь до определенного видеохостинга оставляет желать лучшего, а на другом — всё прекрасно работает. В этом случае — либо менять провайдера, либо смотреть видео на других сайтах (кстати, это тоже весьма хороший выход).
Кстати, если из вышеперечисленного ничего не помогло, попробуйте использовать другой веб-браузер. Скажем, если как большинство пользователей пользуетесь Chrome, можете его заменить на Opera или Яндекс-Браузер (у них в арсенале, кстати, есть турбо-режим, который иногда просто спасает!).

Яндекс-браузер — как включить турбо режим!
Кроме этих продуктов, есть и другие интересные варианты. Полный список браузеров текущего года 👉 я приводил в этой статье —>
Ну и не могу не отметить, что включенный VPN в браузере (и «всякие» плагины, с этим связанные) могут серьезно сказываться на воспроизведении онлайн-видео.
На время порекомендовал бы сбросить настройки браузера в дефолтные и удалить (отключить) все плагины/расширения. В Chrome достаточно открыть страничку: chrome://extensions/
См. скрин ниже: есть расширение FriGate (шифрующее трафик). После его удаления — видео стало нормально воспроизводиться!

Расширения в Chrome
Проблемы с Flash-плеером в браузере
Сейчас большая часть видео в сети перешла с Adobe Flash Player на HTML5 video (это безопаснее!). Однако, на некоторых ресурсах для воспроизведения еще нужен флеш-плеер, и от его работы зависит многое. (особенно касается развлекательных сайтов, где помимо видео — есть мини-игрушки).
👉 В скором времени поддержка Flash Player большинством браузеров будет прекращена (в декабре 2020 года), «сеть» переходит на html 5. Поэтому, этот пункт статьи скоро потеряет актуальность.
Если версия Flash-плеера старая (либо не совместима с вашим ПО, либо конфликт ПО) — то видео может начать дергаться и тормозить (часто и вообще не открывается).
👉 Если у вас устарел флеш-плеер — рекомендую обновить его. О том, как это правильно сделать, рассказано в этой статье.
В этом случае, рекомендую сделать следующее:
- если у вас браузер Chrome или Яндекс-браузер (т.е. браузер со встроенным Adobe Flash Player), попробуйте открыть ролик с помощью, скажем, Firefox (или любого другого браузера, 👉 о них кстати, я писал здесь —>);
- если не помогло, попробуйте так же переустановить (обновить) Flash Player. Для этого, сначала зайдите в 👉 панель управления Windows и удалите старую версию флеш-плеера. Примечание : панель управления откройте по адресу (см. скриншот ниже) — Панель управленияпрограммыпрограммы и компоненты .

Удаление Flash Player
далее откройте ссылку 👉 http://get.adobe.com/ и скачайте новую версию флеш-плеера (как правило, достаточно нажать одну кнопку «Установить сейчас» ).

Установить Adobe Flash Player
👉 Дополнение
Обратите внимание также на такую опцию, как включение/отключение аппаратного ускорения. Для этого при просмотре видеоролика — просто щелкните по нему правой кнопкой мышки и выберите вкладку «параметры» (доступно не на всех ресурсах в сети!). Далее поставьте (снимите) галочку напротив «Включить аппаратное ускорение».

Если вам удалось решить вопрос иначе — дайте знать в комментариях (заранее благодарю!).
Настройки браузера
Для начала закройте лишние вкладки обозревателя, щелкнув на иконку в виде крестика, расположенную слева. Каждая вкладка требует ресурсы, даже, если страница давно прогрузилась, и на ней не выполняется никаких действий.
Также проблема, почему тормозит видео в браузере, может заключаться в аппаратном ускорении. Оно представляет собой функцию, которая во многих случаях улучшает производительность, но иногда мешает стабильной работе обозревателя.
На примере Google Chrome рассмотрим, как работать с аппаратным ускорением:
1. Щелкните по иконке в виде вертикального троеточия в верхнем углу справа.
2. В появившемся меню перейдите в раздел настроек.
3. Пролистайте список до конца и кликните по кнопке «Дополнительные».

4. Найдите блок «Система» и проверьте переключатель, расположенный напротив пункта «Использовать аппаратное ускорение».

Если функция включена, попробуйте ее деактивировать, затем перезапустить браузер, или наоборот: включить, если функция не активна.
Для отключения аппаратного ускорения в браузерах от Microsoft, действовать придется иначе:
1. Вызовите диалоговое окно «Выполнить» с помощью комбинации клавиш Win + R.
2. Пропишите команду inetcpl.cpl и кликните по кнопке «ОК».

3. Откроется окно с настройками свойства подключения к сети. Перейдите во вкладку «Дополнительно».
4. Пролистайте список параметров до конца и снимите галочку у пункта «Ускорение графики».
5. Нажмите на кнопку «Применить», затем «ОК».

В Яндекс браузере деактивация происходит через экспериментальный раздел. Для этого в адресную строку вставьте ссылку browser://flags/#disable-accelerated-video-decode, затем у пункта, подсвечивающегося желтым, в раскрывающемся меню выберите значение, отличное от установленного. Чтобы настройки вступили в силу, перезапустите обозреватель.

Удаление расширений
Большинство браузеров предусматривают возможность расширения функционала за счет установки дополнительных плагинов. Но слишком большое их количество или работа отдельных расширений могут влиять на производительность программы.
В некоторых случаях проблему может решить удаление ненужных расширений. В Google Chrome сделать это можно так:
- Откройте главное меню, кликнув по троеточию вверху.
- Наведите курсор мыши на пункт «Дополнительные инструменты».
- В меню выберите «Расширения».
- Откроется новая вкладка со списком всех установленных плагинов. Найдите ненужные и удалите их, нажав на соответствующую кнопку внизу.

Проделать процедуру нужно с каждым дополнением. После этого рекомендуется перезапустить обозреватель.
Очистка кэша, куки и истории браузера
Еще одна причина, из-за которой может тормозить видео в браузере, заключается в том, что программа переполнена временными файлами: кэшем или куки. Данные используются для более комфортного серфинга в интернете: страницы, которые уже посещались, быстрее прогружаются, экономя трафик и время.
Чтобы очистить временные файлы, следуйте инструкции:
- Перейдите в раздел с историей посещений, затем нажмите на кнопку «Очистка истории».
- В появившемся окне отметьте данные для удаления: cache, cookie, историю или личные данные.
- Нажмите на кнопку для удаления, затем подтвердите действие.

После очистки личных данных, все данные о банковских картах, логины и пароли также будут удалены, поэтому формы на сайтах придется вновь заполнять. Рекомендуется предварительно сделать резервную копию пользовательской информации.
Чем заменить Adobe Flash Player в браузере Google Chrome?
К сожалению поддержка Flash Player в браузере Google Chrome прекращена в этом году. Компания Google заявила , что в 2021 году Adobe полностью прекращает поддержку плагина Flash Player. Flash-контент, включая аудиозаписи и видеоматериалы, больше не доступен для проигрывания в любой версии Chrome.

Как в 2021 году запустить приложения и игры, использующие Adobe Flash Player? Многие пользователи играли в игры в социальных сетях, к примеру на одноклассниках, а теперь игры перестали запускаться. Решение найдено, читаем инструкцию!
Тормозит видео при просмотре онлайн. Что делать?
Всем привет! В сегодняшней статье, хочу подробно разобраться с проблемой, которой сталкиваются многие пользователи компьютеров и ноутбуков, работая в сети интернет. Она заключается в том, что тормозит видео при просмотре онлайн. Очень часто случается так, что когда вы запускаете какой-либо видеоролик в интернете, начинаются проблемы с его воспроизведением: отстает звук от видео, ролик постоянно зависает, изображение выводится на экран размазанное или нечеткое. Причин, из-за которых возникает данная неприятность достаточно много, и чтобы понять, из-за чего возникли проблемы, необходимо выполнить комплексный анализ. Правда сделать это будет совсем не сложно даже начинающему пользователю, если опираться на данную инструкцию.
Предлагаю выделить основные причины:
- Аппаратная проблема с железом компьютера;
- Проблемы с подключением к сети интернет;
- Программные проблемы;
Считаю, что это основные аспекты, при которых встречается проблема. Рассмотрим каждый из них подробно.
- Тормозит видео при просмотре онлайн из-за проблем с железом.
- Процессор.
- Видеокарта.
- Оперативная память.
- Проблемы в программном обеспечении.
- Устаревшие драйверы, кодеки и ПО
- Включение аппаратного ускорения и чистка кэша
- Проблемы на стороне интернет провайдера.
- Проблемы на стороне видео хостинга.
- Подведем итоги.
Тормозит видео при просмотре онлайн из-за проблем с железом.
Так как современные технологии не стоят на месте и если раньше, пользователи с радостью просматривали видео с мобильных телефонов, которые записывали в формате 3gp, и имели низкое качество, то сейчас, требования повысились. Большинство видео роликов и фильмов загруженных в сеть интернет имеют разрешение, как минимум HD. Из-за этого, у многих пользователей на слабых компьютерах и ноутбуках начались проблемы. Как правило, на производительность компьютера влияют три компонента: видеокарта, процессор, оперативная память. Они то, могут и не справляться, с воспроизведением видео высокой четкости.
Процессор.
Если на вашем компьютере установлен слабенький процессор с одним или двумя ядрами на борту, то возможно, что тормозит видео при просмотре онлайн из-за него, так как он не в силах обработать большой поток данных. Это приведет к зависанию видео и звука.
Чтобы проверить, виноват ли процессор, можно зайти в «Диспетчер задач». Открыть вкладку «Быстродействие» и посмотреть на параметр «Загрузка ЦП».

Если во время воспроизведения ролика, процессор будет загружен на 100%, то, есть, большая вероятность того, что он работает на максимальной частоте и не может справиться со своей задачей.
В данном случает, рекомендуется заменить процессор на более производительный или задуматься о покупке более современного компьютера.
Видеокарта.
Немаловажным компонентом компьютера, является видеокарта. Проблемы с воспроизведением видео, могут быть из-за неё. Очень часто, компьютеры и ноутбуки оснащаются только интегрированной видеокартой, производительность которой достаточно низкая, по сравнению с дискретной моделью. Встроенные видеокарты встречаются на многих офисных компьютерах и ноутбуках, которые покупались для работы, а не развлечений.
Если вы не знаете, какая видеокарта установлена в вашем ПК, читайте статью – Как узнать видеокарту своего компьютера.

После того, как вы разобрались с моделью видеоадаптера, необходимо посмотреть его характеристики, возможно, что его уже пора менять.
Если у вас компьютер, со встроенной видео платой, то можно купить и установить дискретную карту. Это позволит вам без больших вложений увеличить его производительность.
Часто встречаются случаи, когда видео в окне работает нормально, но только стоит сделать полноэкранный режим, как все начинает зависать. Это происходит из-за низкой пропускной способности шины памяти видеокарты. Если ваша видеокарта имеем шину памяти менее 128 Bit, то скорее всего, вы столкнетесь с проблемами при воспроизведении FulHD и QHD видео.
Оперативная память.
Здесь все просто, если будет мало оперативной памяти, то будет тормозить не только видео, но и сам компьютер в целом. Если вы не в курсе сколько ОЗУ на вашем ПК, то эта статья для вас – Как узнать сколько оперативной памяти на компьютере? 
Как правило, если ОЗУ загружена более чем на 80 процентов, то вероятнее всего вы столкнётесь с проблемами. В большинстве случаев, можно попробовать выключить ненужные программы, которые работают в фоновом режиме, это освободит память и, возможно, как-то улучшит ситуацию.
Проблемы в программном обеспечении.
Не всегда, тормозит видео при просмотре онлайн из-за железа компьютера. Очень часто проблема всплывает на современных ПК, компоненты которых достаточно производительные и способны тянуть современные игры, не говоря о видео. В этом случае, проблема вероятнее всего кроется в программном обеспечении.
Устаревшие драйверы, кодеки и ПО
 Достаточно часто, проблемы при воспроизведении видео, возникают, когда установлены старые кодеки (набор программ для воспроизведения видео файлов разных форматов) либо вообще не установлены. Поэтому, первым делом, рекомендую скачать и установить самый свежий набор кодеков с официального сайта.
Достаточно часто, проблемы при воспроизведении видео, возникают, когда установлены старые кодеки (набор программ для воспроизведения видео файлов разных форматов) либо вообще не установлены. Поэтому, первым делом, рекомендую скачать и установить самый свежий набор кодеков с официального сайта.
После установки перезагрузите компьютер и попробуйте снова просмотреть видео онлайн. Возможно проблема решится.
Обновите Flash Player, он отвечает за качество и плавность воспроизведения видео. Как это сделать читайте в статье — Как обновить Adobe Flash Player .
Если вы пользуетесь браузером, работающем на движке хромиум – это Google Chrome, Яндекс Браузер, последние версии Opera, то обновления флэш плеера не решит проблему, так как его код вшит в программу. Здесь нам поможет переустановка браузера или обновление до последней версии.
Включение аппаратного ускорения и чистка кэша
Существует два варианта ускорения видео: программный вариант и аппаратный. По умолчанию включено программное ускорение, чтобы переключиться на аппаратное, необходимо выполнить следующие действия: 
- Включить воспроизведение видео в браузере;
- Кликнуть по видео, правой кнопкой мыши и перейти в меню «Параметры»;
- Отметить галочкой пункт «Аппаратное ускорение».
Рекомендую так же очистить кэш браузера. Возможно, там накопилось достаточно много мусора. Что затормаживает работу обозревателя, а в следствии чего и тормозит видео при просмотре онлайн.
Чтобы очистить кэш, перейдите в настройки интернет браузера и выберите пункт «Очистить историю». Там отметьте галочками необходимые пункты и нажмите «Очистить».
После этого, проверьте как работает видео, возможно проблема решится.
Так же, хотелось бы обратить внимание на то, что иногда в браузере Google Chrome, происходит конфликт встроенного флэш плеера и внешнего проигрывателя.
Чтобы исключить данный момент, делаем следующее:
- В адресной строке браузера пишем: chrome://plugins и жмем Enter;
- В открывшемся окне со списком плагинов ищем Flash Player;
- Если напротив него указаны еще какие-то флэш проигрыватели, то жмем кнопку «Подробнее»;
- В появившемся списке отключаем все сторонние проигрыватели.
Очень часто, это помогает устранить проблему в браузерах с движком хром.
Проблемы на стороне интернет провайдера.
Если вышеописанные способы, не позволили решить проблему, проверьте нет ли проблем со скоростью интернета. Для этого можете прочитать статью – Как проверить скорость интернета онлайн. 
Если заявленная в договоре скорость сильно отличается от реальной, то рекомендую бить тревогу и звонить провайдеру. Возможно проблема на их стороне и они уже пытаются её устранить либо они ничего не знают о вашей беде.
Как правило, чтобы смотреть видео в интернете в высоком разрешении требуется достаточно высокая скорость передачи данных, от 8 мб/с. Если ваше интернет подключение достаточно медленное, то о хорошей картинке можете забыть, так как вам придется выбирать более скромное разрешение.
Проблемы на стороне видео хостинга. 
Очень часто, в интернете встречаются сайты, на которых достаточно много различных роликов. В какой-то момент, из-за большого наплыва пользователей, сервер, на котором расположен сайт не справляется с нагрузкой и начинает тормозить. Это сильно сказывается на воспроизведении онлайн видео на сайте. Если вы сталкиваетесь с такой проблемой, только на определенных сайтах, то не стоит паниковать, просто зайдите на сайт в другое время или поищите альтернативу.
Подведем итоги.
Сегодня я постарался разобрать все популярные способы решения проблемы, при которых тормозит видео при просмотре онлайн. Надеюсь, что вам удалось устранить неполадки и теперь вы можете наслаждаться просмотром видеозаписей в интернете. Как видите, проблема не всегда кроется в самом компьютере. Есть много внешних факторов, которые влияют на данную ситуацию. Если вы знаете какой-то другой способ устранения данной проблемы, пишите в комментариях, мы с вами это обязательно обсудим.
Далее в этой статье будут перечислены причины и советы по устранению лагов и торможения игр на компьютере с ОС Windows.
Производительность компьютера.
Это одна из тех причин, когда в принципе, уже ничего не сделаешь. Дело в том, что старые компьютеры очень слабые и никакая оптимизация им уже не поможет, а апгрейд железа не сделать, если это совсем старый компьютер или ноутбук. Если компьютер не настолько стар, в котором можно поменять видеокарту, процессор или добавить оперативной памяти, то в этом случае не все потеряно.
Настройки игры.
Бывают случаи, когда компьютер или ноутбук не настолько старый и сам не подает признаков медленной работы, то возможно дело в системных требованиях игры. Частота процессора или количество оперативной памяти не хватает и в таком случае она начинает тормозить. Что в этом случае предпринять?
Конечно же, в первую очередь, уменьшить разрешение, детализацию, тени и другие настройки игры, потому что чаще всего причина бывает в недостаточной мощности видеокарты. Для этого просто необходимо войти в игру, далее перейти в настройки, выбрать настройки экрана (видео или что-то подобное) и уменьшить разрешение, например, с 1280 x 1024 пикселей до 1024 ? 768 пикселей, так же уменьшить детализацию объектов, прорисовку, тени и так далее, все что касается графики.
После сохранения всех настроек попробуйте запустить игру и посмотреть нет ли тормозов . Прорисовка графики в таком случае будет чуть хуже, хотя в некоторых играх даже не ощущается разница. Не каждый компьютер способен тянуть игры на максимальных настройках, по этому поэкспериментируйте.
Оптимизация компьютера.
Автозагрузка.
Уберите все лишние программы с автозагрузки Windows. Для этого воспользуйтесь встроенной утилитой или сторонним ПО.
- Необходимо запустить диалоговое окно «Выполнить» с помощью сочетаний клавиш Windows — Win+R.
- Далее в строке вписать msconfig и нажать Ок.
- В открывшемся окне перейти на вкладку «Автозагрузка» и убрать галочки с тех программ, которые не должны загружаться вместе с Windows.
Более подробно о том, как убрать программы с автозапуска Windows написано здесь. На примере там используется как встроенная утилита, так и более мощные инструменты для удаления программ с автозагрузки Windows.
Реестр Windows.
Реестр Windows тоже набивается всяким хламом. По этому очистить реестр от мусора необходимо в случаях торможения и лагов в играх.
Дефрагментация HDD.
Если у вас жесткий диск (HDD), а не твердотельный (SSD), то хоть изредка необходимо делать дефрагментацию диска, что бы отсеять лишние фрагменты и ускорить скорость работы жесткого диска.
Ошибки HDD.
Ошибки на жестком диске так же могут стать причиной, когда начинают тормозить игры на компьютере. Для этого можно воспользоваться стандартной в ОС Windows утилитой для проверки и исправления ошибок на жестком диске — CHKDSK. С помощью этого инструмента можно просканировать диск и выявить ошибки, если таковые имеются.
Видеокарта.
Причина может быть и в видеокарте, например когда она слабая, то можно воспользоваться одним из первых советов в этой статье «Настройки игры» — уменьшить настройки графики в играх. Но бывают и другие случаи, читайте дальше.
Переключение со встроенной на дискретную.
Компьютеры оснащенные двумя видеокартами сразу (дискретная и встроенная) могут так же тормозить в играх. Почему? Потому что неправильно выставлены настройки видеокарты. В обычных случаях при запуске тяжелых приложений (в том числе игр) компьютер автоматически переключается со встроенной (интегрированной) видеокарты на дискретную. Но бывают и случаи, когда это не происходит. Сейчас посмотрим как поменять эти настройки.
В общем в двух словах:
Встроенная видеокарта — или еще называют интегрированная, она встроена в материнскую плату или в сам процессор. Что не подразумевает собой снятие или замену. Она не снимается. Она слабже. Она более энергосберегательна. И еще не шумная.
Дискретная видеокарта — это именно та видеокарта, которую можно снять и выбросить заменить. Она со своей системой охлаждения. Шумная. Мощная. И у нее выше энергопотребляемость, чем у интегрированной.
- И так, правой кнопкой мыши клацаем на рабочем столе.
- Выбираем настройки видеокарты (Nvidia, например).
- Откроется панель управления видеокарты. Выбираем «Управление параметрами 3D».
- Далее в «Программные настройки» в выпадающем списке выбираем нужное приложение (игру, которая лагает). Или, если в списке нет той игры нажимаем «Добавить» и выбираем нужную.
- Чуть ниже в списке выбора графического адаптера выбираем «Дискретная видеокарта» или «Высокопроизводительный процессор». Сохраняем настройки.
Теперь при запуске этой игры (которую выбрали) компьютер автоматически будет переключаться на дискретную видеокарту.
Драйвер видеокарты.
Лагать игры на компьютере могут и по-причине устаревших драйверов видеокарты. Поэтому их необходимо обновить. Для этого читайте подробную стать — как обновить драйвер видеокарты. Где все настолько истолковано, что поймут даже чайники начинающие пользователи ПК.
Вредоносные программы.
Вредоносное программное обеспечение (вирусы, трояны, черви) и другие разновидности шпионского и рекламного ПО могут стать причиной тормозов в играх. Конечно, в таком случае компьютер (или ноутбук) будет тормозить не только во время игры, а даже при обычной работе. Но все же, рекомендуется произвести сканирование системы на наличие вирусов, для этого подойдут мощные одноразовые сканеры — Dr.Web CureIt или же AVZ.
Тормозят игры на ноутбуке.
Перегрев ноутбука.
Если лагают и тормозят игры на ноутбуке в то время, как он перегревается, то попробуйте использовать советы из этой статьи. Например, использование подставки под ноутбук, градусов так на 10 спасает точно. Так же можно использовать самодельную подставку — приподнять заднюю часть ноутбука, подложив туда, например книжку. В этом случае воздух будет лучше циркулировать.
Ну и конечно, не следует держать ноутбук на коленях или на мягких тканях, на диване и любой поверхности, которая не дает нормально охлаждаться ноутбуку.
Прочитайте советы из статьи: очистка ноутбука от пыли, возможно оттуда возьмете для себя хоть что-то полезное и сможете устранить проблему с тормозами игр на ноутбуке.

Вы так же можете ознакомиться с другими статьями по оптимизации и ускорению компьютера на этом сайте компьютерных советов и самостоятельного ремонта. Надеюсь теперь ясно почему тормозят игры на компьютере и что необходимо делать в этом случае.
Решить проблему с тормозами и глюками очень хорошо помогает оптимизация Windows для игр. В данном случае подразумевается отключение гаджетов, стильных иконок, новой темы, курсоров и пр. Ведь эта «чепуха» может сильно нагружать ваш ПК или ноутбук.
Например, если на компьютере мало оперативной памяти (ОЗУ), то Windows использует виртуальную. Эту опцию можно настроить вручную.
Также работу ноутбука может замедлять автоматическое обновление ОС. Особенно, если оно начнется прямо в разгар виртуального боя. Рекомендуется отключить его и проверить, помогло ли это ускорить работу ноутбука для игр.
Кроме того, пока вы играете можно отключить лишние эффекты и сменить тему Aero на классическую. Этот способ часто используют программы, которые выполняют оптимизацию компьютера для игр. Но сделать это можно и самому.
За отображение видео в полной мере отвечает как флеш проигрыватель, так и установленная на вашем компьютере видеокарта.
Для нее (видеокарты) нужны драйвера, чем новее, тем лучше. Как их обновить . Вот и все, основные причины описаны.
О чисто индивидуальных (если описанные выше способы не помогли), можете поискать в интернете, или написать в комментариях.
Здесь обычно отвечают быстро, если конечно нет форс мажора. Успехов.
Наверное, ни для кого не является новостью, что большинство роликов, которые публикуются в Интернете для онлайн просмотра, предоставлены в формате флэш-видео. Особенно это касается специализированных видео сервисов типа YouTube. И уж, несомненно, многие при про сталкивались с проблемой, когда при воспроизведении видео начинает «притормаживать». Причин этому может быть несколько.
Другие методы запуска игр
Из более сложных решений выделим:
- Установку эмулятора старой версии Windows (например, версии 7) со встроенным браузером, который поддерживает Adobe Flash Player.
- Установку эмулятора Ruffle (он же используется в Internet Archive). Это полностью бесплатный медиаплеер с открытым исходным кодом, для воспроизведения файлов swf.
- Mozila esr (Firefox Setup 78.6.1esr) и Flash Player (flashplayer32_0r0_371_win_debug).
- Yandex Browser и Flash Player (flashplayer32_0r0_371_winpep_debug).
Последние два способа требуют дополнительной настройки.
Важно учитывать, что принудительное использование Adobe Flash Player для игр является небезопасным. Для него больше не выпускается обновлений, а значит с каждым днем плеер становится все более уязвимым. Поэтому самое безопасное решение – это дождаться, когда сами разработчики мультимедиа и игрового контента перейдут на новый формат.





