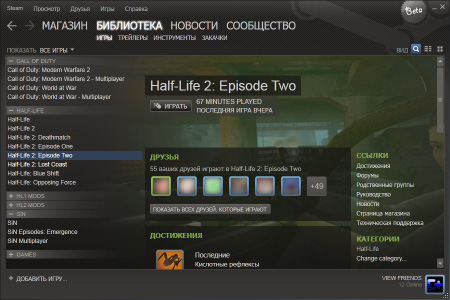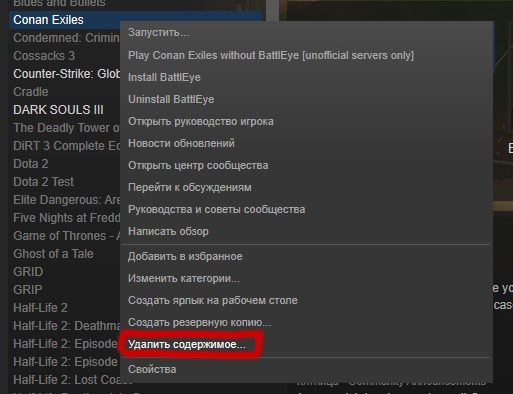Как удалить Steam на Mac
Содержание
- 1 Как удалить Steam на Mac
- 1.1 Как удалить Steam на Mac
- 1.2 Как удалять игры Steam на Mac, Windows и Linux
- 1.3 Как именно удалить Доту?
- 1.4 Как удалять программы с Mac (macOS), которые были загружены из других источников (сайтов разработчиков и т.д.)
- 1.5 Удаляем встроенные программы
- 1.6 Встроенные программы
- 1.7 Как удалить программу сторонних разработчиков на Mac
- 1.8 Часть 1. Зачем удалять Steam Game на Mac?
- 1.9 Удаление встроенных программ
Как удалить Steam на Mac
Steam – отличный способ загружать игры на Mac и играть в них. Однако, когда вы закончили свои игры и не думаете, что больше будете использовать это приложение, рекомендуется удалить Steam со своего Mac.
Удаление Steam сохраняет ваш список приложений незагроможденным, а также освобождает довольно много места на жестком диске.
Существуют различные способы удаления Steam, а также удаления игр из Steam без фактического удаления приложения. Мы рассмотрим все доступные вам варианты.
Как удалять игры Steam на Mac, Windows и Linux
Ниже мы расскажем, как удалять игры Steam с компьютера, чтобы освободить память на диске. Это удалит игру локально, но не из аккаунта Steam.
- Откройте программу Steam.
- Перейдите на вкладку «Библиотека» в верхнем меню и найдите игру, которую хотите удалить.

- Нажмите на игру правой кнопкой мыши (или левой кнопкой мыши + клавиша CONTROL).

- Выберите «Удалить содержимое» в появившемся меню.
- Подтвердите своё действие, нажав «Удалить».
- Подождите, пока завершится процесс удаления.
Вы можете повторить этот процесс со всеми играми, которые хотите удалить.
При удалении игры, которая много весит, вы сначала увидите надпись «Удаление» рядом с её названием в Библиотеке, а затем она исчезнет.
Способ работает на всех платформах, с которыми совместима программа Steam: MacOS/Mac OS X, Windows, Linux.
Как именно удалить Доту?
Для того, чтобы это произошло, вам нужно совершить несколько простых действий. Сначала необходимо открыть Steam и найти в списке игр Dota 2.
Затем нужно нажать на название игры правой кнопкой мыши. В контекстном меню выберите «Свойства».

Сверху выбираем третью вкладку «Локальные файлы». Внизу появится несколько кнопок, вам нужна та самая, заветная.

Дальше нужно быть очень внимательным! Многие игроки при удалении почему-то нажимают кнопку «Отмена», из-за чего игра продолжает оставаться на компьютере. Не повторяйте эту ошибку: вам нужно нажать на кнопку «Удалить».

После этого игра Dota 2 будет успешно удалена с вашего компьютера. Поздравляем!
Как удалять программы с Mac (macOS), которые были загружены из других источников (сайтов разработчиков и т.д.)
Для этой цели существует несколько способов — вы можете удалить приложение и все связанные с ним файлы вручную или воспользоваться специальными сервисами (рекомендуется). В инструкции ниже мы рассмотрим оба метода.
Примечание. Для начала используйте специальные программы для удаления приложений.
Прежде чем удалять приложение вручную, попробуйте воспользоваться деинсталлятором, если он есть в составе программы, которую нужно удалить. К примеру, приложение OnyX, загруженное с сайта разработчика поставляются с деинсталлятором, который запускается из меню Помощь.

Для некоторых приложений деинсталлятор можно загрузить из интернета. Иногда деинсталлятор находится в образе «.dmg» вместе с файлом самого приложения.
Способ 1. Как удалить программы и связанные с ними файлы с помощью сторонних приложений
AppCleaner – качественная бесплатная утилита для удаления приложений и всех системных записей, которые появляются при установке.
Посетите эту страницу, чтобы скачать AppCleaner. Выберите версию программы, соответствующую вашей ОС (как узнать версию macOS).

Переместите загруженный файл AppCleaner.app в папку Программы на Mac.
Перетащите значок приложения из папки Программы в окно AppCleaner.


CleanMyMac — популярное мощное платное приложение, позволяющее производить комплексную очистку macOS. При помощи данного инструмента можно удалять кэши, находить другие ненужные файлы, такие как устаревшие резервные копии и просто большие файлы, а также правильно деинсталлировать программы с удалением всех системных «хвостов».
Для удаления приложений в macOS необходимо выбрать раздел Деинсталлятор, после чего выбрать необходимое приложение и нажать кнопку Удалить.

Способ 2. Как удалять программы на Mac (macOS) при помощи встроенного инструмента (только для macOS 10.12 и новее)
Начиная с macOS Sierra разработчики Apple внедрили утилиту «Оптимизация хранилища», которая позволяет централизованно управлять информацией на Mac.
1. Откройте меню → Об этом Mac.

2. Перейдите на вкладку «Хранилище».
3. Нажмите кнопку «Управлять…».

4. В левом боковом меню выберите раздел «Программы».
5. Для удаления программы, подведите курсор к ее наименованию и справа от него отобразится крестик. Кликните по нему. Все!


К сожалению, стандартный инструмент не удаляет все «хвосты» удаляемых приложений. Для полного удаления программ лучше воспользоваться специальными утилитами, например, указанными выше.
Удаляем встроенные программы
Возможно, вы встречались с сообщением такого типа: «Невозможно удалить объект» или «Объект не может быть изменен». Такие фразы встречаются при попытке удаления встроенных программ, которые шли вместе с системой. Некоторые приложения и вовсе вам не нужны, поэтому вы решили их удалить.
Помните! Прежде чем удалить встроенную программу, следует много раз подумать. Удаление может привести к сбою в системе. Вы можете решить, что данное приложение вам не нужно, но программа использует его регулярно. Поэтому внесение изменений в предустановленные программы совершать не рекомендуется.
- Заходим в командную строку («Terminal»).
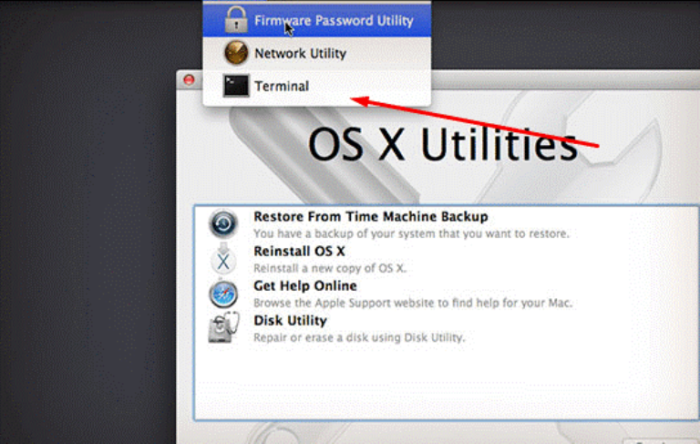
Щелкаем по пункту «Terminal»
Здесь необходимо ввести «cd /Applications/», после чего кликнуть «Enter».
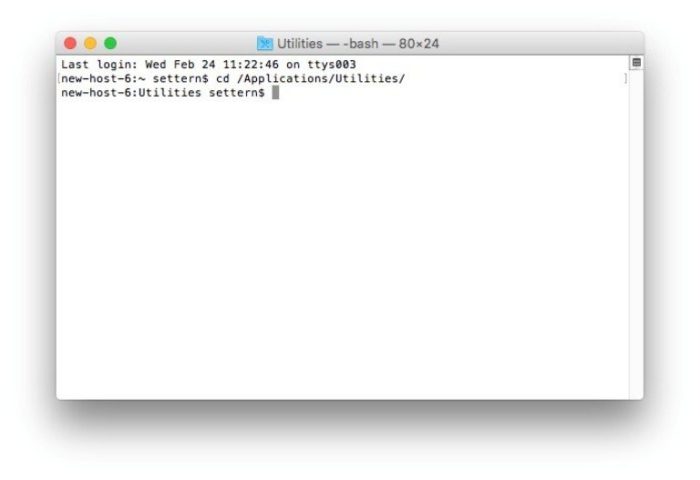
Вводим команду «cd /Applications/», после чего кликаем «Enter»
Теперь вводим непосредственно команды удаления: «sudo rm -rf Название.app/». Где вместо «Название» вы прописываете необходимое приложение, например, для удаления заметок — «Stickies», шахмат — «Chess».
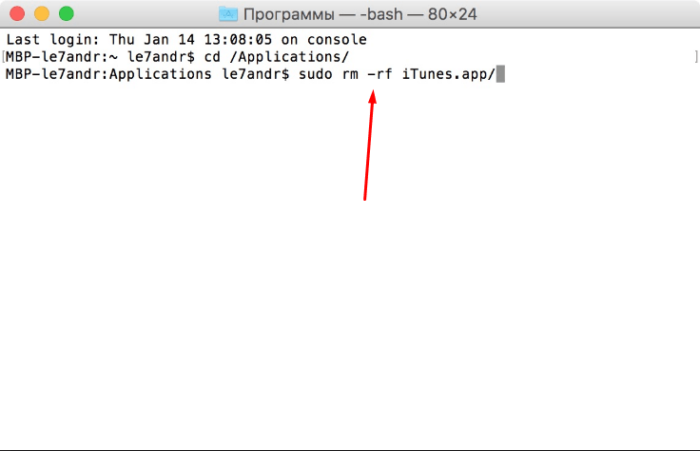
В поле вводим непосредственно команды удаления «sudo rm -rf Название.app», где вместо «Название», название программы для удаления, нажимаем «Enter»
Внимание! Никакого подтверждения удаления выскакивать не будет. Ваше приложение автоматически удалится из ПК после ввода команды.
Встроенные программы
Лишних встроенных ПО в операционной системе достаточно. Для удаления встроенных (стандартных) ПО из системы, можно использовать функции специальных приложений или же командную строку операционной системы. Если с первым вариантом все уже понятно, так как инструкция описана выше, то о втором способе ничего не известно. В руководстве будет описано, как нужно правильно удалять программу на mac OS при помощи «Терминала»:
- Откройте командную строку, то есть выберите «Terminal».

- Введите в окно текст без скобок: cd/Application. Нажмите Enter .
- После введите название приложения, в данном примере это «iTunes». Нажмите Enter .

Как удалить программу сторонних разработчиков на Mac
Описанные выше способы хороши, если вы устанавливаете все приложения из магазина Apple. Но они не подходят, если программа была загружена из интернета с сайта разработчиков и установлена на компьютер. В такой ситуации нужно посмотреть, предлагает ли само приложение необходимые опции для деинсталляции. Для этого запустите приложение, которое хотите удалить, и посмотрите в верхнем меню доступные действия. Если программа от известных разработчиков, чаще всего ее можно удалить в одном из выпадающих меню.
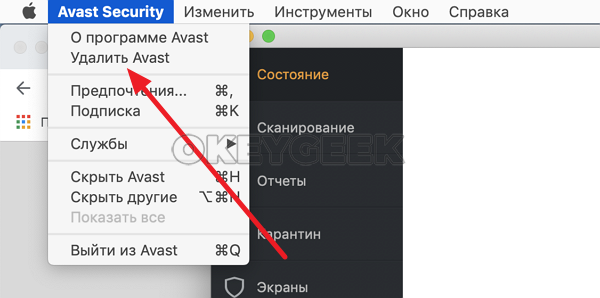
Далее нужно будет ввести пароль от учетной записи, после чего приложение удалится с вашего компьютера под управлением операционной системы MacOS.
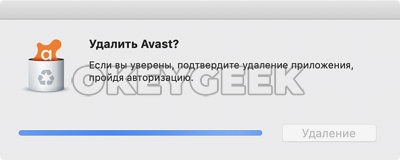
Часть 1. Зачем удалять Steam Game на Mac?
Steam, программное обеспечение, созданное компанией Valve Software, представляет собой систему, позволяющую пользователям доставлять контент через Интернет. Первоначально он был разработан компанией для распространения своих игр. На сегодняшний день платформа открыта, и каждый разработчик может добавлять свои игры. Большинство из популярные игры являются DOTA и Counter-Strike и многие другие, и пользователи могут загрузить их последние версии / модификации. Кроме того, хорошая социальная опция Steam позволяет геймерам общаться друг с другом, создавать группы, делиться скриншотами и т. Д.
Вот некоторые причины, по которым пользователи решили удалить игры Steam:
- Хватит тратить время / деньги
- Сократите расходы на внутриигровые покупки
- Освободите больше места на диске на компьютере
- Создание нового профиля / аккаунта
Какой бы ни была причина, если вы не можете или ищете самый простой и удобный способ полностью удалить программное обеспечение, we are here to tell you some ways on how to uninstall Steam on Mac completely.
Удаление встроенных программ
В каждой Mac OS есть много предустановленных программ. Некоторые из них вы можете использовать регулярно, а некоторые – совсем не открывать.
Для освобождения места в памяти ПК и удаления стандартного ПО следуйте инструкции:
- Откройте командную строчку (Терминал);

Рис.13 – запуск Терминала
- В открывшемся окне введите команду «cd/Application» (без кавычек) и нажмите Enter;
- Далее введите указанную на рисунке команду. В данном случае iTunes – это название ПО для удаления. Введите нужное название программы самостоятельно;
- Для выполнения команды еще раз нажмите Enter.

Рис.14 – деинсталляция стандартного ПО
Тематические видеоролики: