Где хранятся скриншоты Стим
Содержание
- 1 Где хранятся скриншоты Стим
Где хранятся скриншоты Стим

Одна из многочисленных функций игровой платформы Steam – создание снимков во время игрового процесса. Многие о ней знают и активно пользуются, но, где хранятся скриншоты стим, известно не всем.
- Способы поиска изображений, сделанных в Steam
- Способ 1. Поиск скринов на диске
- Способ 2. Поиск скринов через сервис
- Как сменить папку для хранения скриншотов
- Как переназначить кнопку создания скриншотов
Способ 1. Универсальный: с помощью
специальной программы
Первый и самый универсальный вариант создания скринов любой игры – установка специального скриншотера. Этот способ выгодно отличается тем, что он работает на любых ноутбуках, дополнительно многие из этих приложений поставляются с возможностями редактирования.
ФотоСКРИН – одна из наиболее функциональных программ, позволяющая фотографировать происходящее на экране ПК. Приложение можно использовать для захвата на фото всей области монитора, активного игрового окна или вручную указать область. После этого на кадр можно наложить графические элементы, такие как стрелки, надписи, прямоугольники, овалы и прочее.
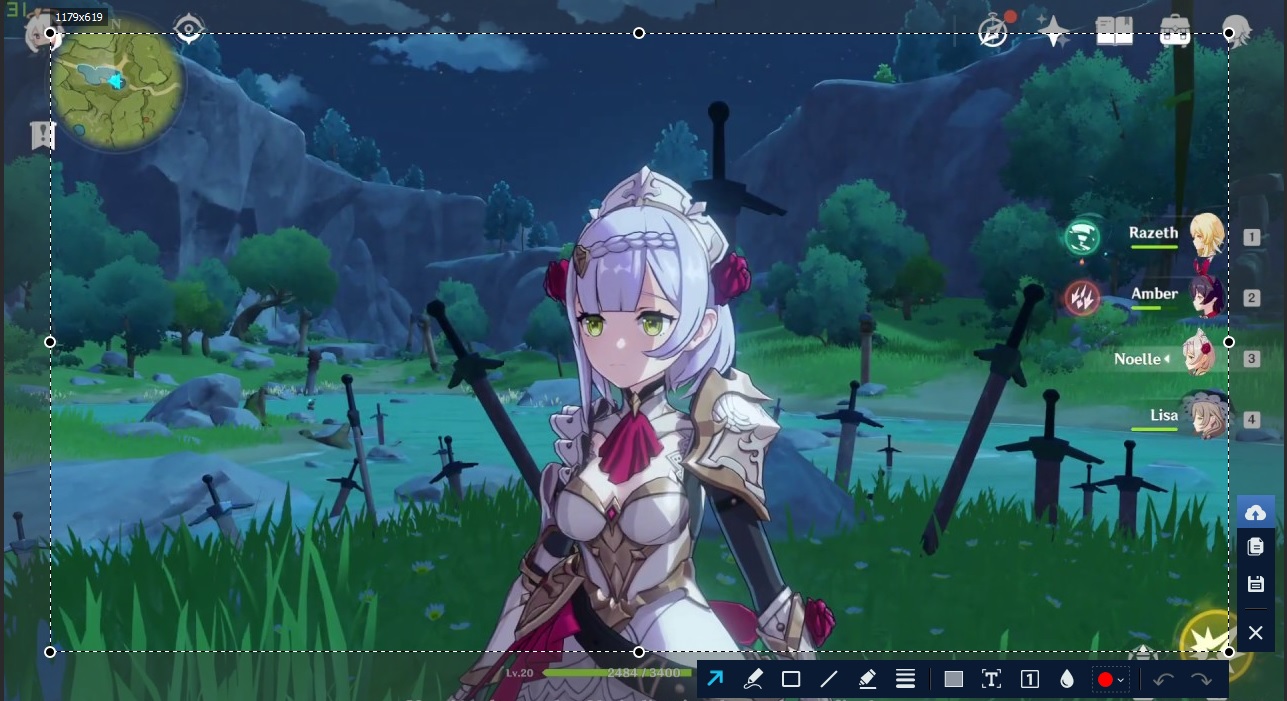
ФотоСКРИН позволяет фотографировать любое действие, открытые окна, интерфейс и меню
- Установите скриншотер на свой компьютер, скачав его с нашего сайта. Программа полностью бесплатна и не требует регистрации. После запуска софт свернется в системный трей.
- Откройте Genshin. Когда на экране возникнет кадр, который вы хотите зафиксировать, нажмите Shift + Print Screen.
- Вокруг игрового окна появится белая рамка, а справа снизу вы заметите две панели: с инструментами и опциями сохранения.
- Если вы хотите сфотографировать определенную область экрана, курсором зажмите границы окна захвата и перетаскивайте их.
- Воспользуйтесь нижней панелью, чтобы добавить текст, рисовать на фотографии, встроить стрелки и другие элементы.
- Кликните по дискете в боковом столбце, чтобы отправить картинку на жесткий диск.
Если вы играете в окне с ограниченным размером, скриншотер можно вызвать, кликнув по иконке в панели задач компьютера. Также вы можете сразу заскринить игровую консоль, для этого нажмите сочетание Alt + Print Screen.
ФотоСКРИН подойдет для любого игрового лаунчера, вне зависимости от того, играете ли вы через Steam, официальный Windows установщик или другое геймерское приложение.
Как скринить и где сохранится
Существует множество способов сделать скриншоты:
- PrtScr. С помощью этой клавиши скрины копируются в буфер обмена, откуда помещаются в любой графический редактор. Работать это будет только в том случае, если Дота 2 запущена в оконном режиме. Находиться скриншоты в этом случае будут там, куда их сохраните вы или используемая программа.
- F12. Эта клавиша стандартная для стима, однако многие не знают, где потом найти скрины. Во-первых, нажав в игре Shift Tab, вы увидите крупную надпись СКРИНШОТЫ слева, а во-вторых, выбрав конкретные скрины вы можете нажать «Показать на диске» и месторасположение сразу же откроется в Проводнике.
- Сторонние программы. Делать скрины можно при помощи утилит вроде Fraps и ему подобных, однако они различаются по методу захвата изображения и в некоторых случаях работают хуже клавиши принтскрин, ибо работают на ее основе. Сохраняются картинки туда, куда прописано в настройках.
Не стоит забывать, что все скриншоты, которые вы делаете, занимают место на диске, поэтому не стоит удивляться, что от 15 тысяч картинок свободное место кончится. Лучше один красивый скрин, чем много рандомных.

Каждый пользователь Steam может без труда делать скриншоты во время игрового процесса. После этого ему остается загрузить созданные снимки в свое персональное облако, при необходимости настроить параметры приватности. Все обработанные таким образом изображения будут доступны для просмотра всем или определенным кругам юзеров. Вместе с этим скриншоты сохраняются и на жесткий диск. Для быстрого получения картинок в исходном виде или при случайной отмене загрузки в Steam Cloud их всегда можно найти в одной из локальных папок Стим.
Где хранятся скриншоты Стим
Возможности программы позволяют пользователям делать скрины в Стим во время игры, а далее загружать в персональное облако и настраивать доступность для других пользователей. В зависимости от настроек изображения могут быть открыты всем или только друзьям. Одновременно с этим скрины в Стиме находятся на жестком диске, что позволяет находить их и вносить изменения. Для этого достаточно знать, где они хранятся. Ниже приведем два пути, где найти нужное изображение.
В аккаунте
Самый простой способ, как посмотреть скриншоты в Стиме — сделать это через свой аккаунт. Алгоритм действий имеет следующий вид:
- Войдите в клиент Steam.
- Жмите на свой ник в горизонтальном меню.
- Кликните на пункт Профиль .

- С правой стороны найдите раздел Скриншоты .

Это одно из мест, где находятся скриншоты Стим. В дальнейшем здесь легко управлять изображениями — менять приватность, копировать прямые ссылки, отвечать на сообщения и т. д. Здесь картинки хранятся все время до момента удаления. Подробнее останавливаться на теме редактирования не будем, ведь это отдельный вопрос.
На жестком диске
Многие спрашивают, где хранятся скриншоты Стима, чтобы достать изображение и сделать его корректировку. При желании информацию можно достать из жесткого диск8а.
С запуском программы
Наиболее простой способ, как посмотреть, куда Стим сохраняет скриншоты — сделать это с помощью клиента. Для этого пройдите следующие шаги:
- Войдите в Steam, а далее в раздел Библиотека .
- Жмите правой кнопкой по интересующей игре.
- Выберите пункт Посмотреть скрины . Сюда же легко попасть по рассмотренному выше алгоритму после перехода в раздел Загрузить …

Теперь вы знаете, где находятся скриншоты Steam, и какие действия можно с ними выполнить. После появления универсального окна вы увидите необходимые фото или закачаете те, которые еще не сделаны. Для этого выберите игру, а после саму картинку. Далее добавьте описание, при желании сделайте пометку, что это спойлер, а после кликните Загрузить.
Зная, где хранятся скрины Стим, вы можете нажать на кнопку Показать на диске. В таком случае можно отыскать оригинальные файлы. Их легко посмотреть, копировать, редактировать или выполнить иные действия.
Без приложения
Сложней найти, куда сохраняются скриншоты Стим, без приложения. В таком случае нужно знать, где хранятся изображения. Папкой по умолчанию является С:Program Files (x86)Steamuserdata11111111, где 11111111 — индивидуальный код пользователя. Внутри находится еще много папок, имеющих индивидуальные номера, и для каждого доступна какая-то игра.
На этом этапе разобраться с вопросом, где найти скриншоты в Стиме, очень трудно из-за большого числа папок без нормальных названий. Придется входить в каждую папку по отдельности и искать, где хранятся интересующие скрины. Найти документ с названием Screenshots можно в главной папке или во вложении других. Иногда его и вовсе нет.
Отметим, что скриншоты Steam лежат в папке в двух видах. Рассмотрим их особенности:
- Thumbnails . В таком формате хранятся миниатюрные изображения, являющиеся предварительным вариантом главных screenshots в ленте Стим. По небольшой картинке проще понять, нужна она вам или нет.
- Screenshots . Здесь хранятся основные изображения, которые можно редактировать, удалять и решать другие задачи. По желанию в эту папку можно добавить собственную картинку, а в дальнейшем внести ее в учетную запись. Такая возможность работает даже в том случае, когда картинка создана не в Стим. Но здесь имеется нюанс. Необходимо копировать имя того screenshot, который был создан в игре, и в котором больше нет необходимости. После этого перезапустите менеджер изображение и отправьте подмену в облако. Там добавленные картинки в дальнейшем и хранятся.
Для упрощения процесса рекомендуется настроить папку, где хранятся скриншоты Стим. Это делается для того, чтобы в дальнейшем избежать трудностей с поиском. Алгоритм действий такой:
- Войдите в клиент Steam.
- Перейдите в Вид , а далее Настройки .

- Выберите пункт В игре.
- Кликните на раздел Папка скриншотов.

- Укажите место, где в дальнейшем будут находиться снимки экрана. По желанию можно создать новую папку и дать ей название Screenshots Steam.
В дальнейшем вы будете знать, где хранятся изображения и быстро получать к ним доступ для редактирования, удаления или добавления новых снимков.
Как видно из статьи, найти screenshots на ПК / ноутбуке проще всего через встроенный интерфейс клиента. Но при желании данные легко найти на жестком диске, ведь они хранятся не только в облаке, но и в самом устройстве. В комментариях поделитесь своим опытом поиска нужных файлов и расскажите, помогла ли вам статья решить вопрос.
Простой способ узнать, где найти скриншоты Стим – это воспользоваться самой программой. Благодаря этому способу не нужно определять, в какой системной папке расположены файлы. Итак, где в Стиме найти скрины и что для этого нужно сделать:
- Открыть панель «Клиент».
- Найти значок игровой платформы Стим.
- Правой кнопкой мыши открыть специальное меню под названием «Просмотр».
- Выбрать пункт «Скриншоты».
- После произведенных манипуляций на экране откроется окно, где находятся скриншоты в Стиме, которые вы делали. Все фото рассортированы по специальным категориям, которые соответствуют определенной игре. На странице также найдете меню, при помощи которого зайдете в любую папку, чтобы выбрать нужный скриншот.
- Справа на экране изображена кнопка «Загрузить», она поможет переместить выбранное изображение в Steam Cloud. Это специальное облачное пространство, благодаря которому ваши файлы будут доступны другим пользователям.
Представленный выше способ поиска скриншотов помогает отправлять изображение прямиком на страницу в социальной сети Facebook. Кроме того, через программу осуществляется поиск файлов на системном диске, где хранятся скриншоты Steam. Для этого необходимо кликнуть на изображение и выбрать кнопку «Открыть/показать на диске».
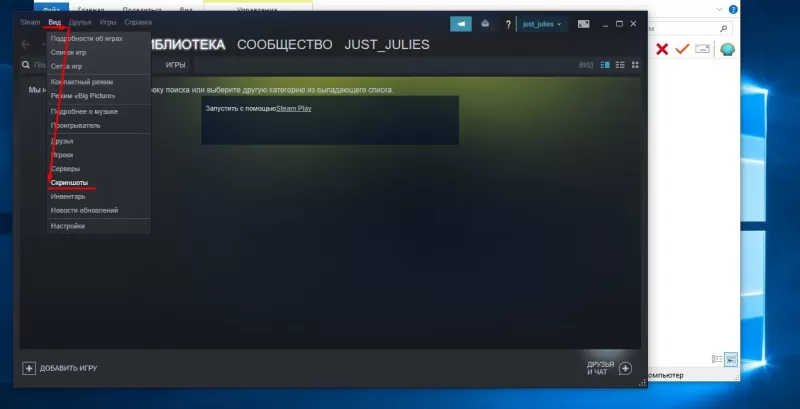
Как получить доступ к папке скриншотов Steam
Есть два способа найти папку скриншотов Steam. Либо вы можете использовать менеджер скриншотов, чтобы найти местоположение скриншота. Или вы можете получить к ним доступ через хранилище на жестком диске, которое включает в себя доступ к папке Steam.
Метод 1 — Диспетчер скриншотов
Следуй этим шагам:
- Откройте Steam .
- Нажмите на « Вид » в меню, которое проходит горизонтально в верхней части окна Steam

Спуститесь вниз и нажмите « Скриншоты » из выпадающего меню. Это открывает инструмент Steam Screenshot Uploader.
 Выберите любое изображение из эскизов предварительного просмотра с правой стороны, затем нажмите кнопку « Показать на диске ». Steam автоматически откроет папку Windows, где сохраняются и хранятся скриншоты Steam.
Выберите любое изображение из эскизов предварительного просмотра с правой стороны, затем нажмите кнопку « Показать на диске ». Steam автоматически откроет папку Windows, где сохраняются и хранятся скриншоты Steam.
Инструмент загрузки скриншотов Steam классифицирует все игры вместе с количеством сохраненных скриншотов. Вы также можете удалить Steam скриншоты, если они для вас нежелательны.
Кроме того, вы также можете загрузить папку со снимками Steam или любую картинку в облаке для более безопасного хранения. Для этого просто выберите скриншот игры и нажмите кнопку «Загрузить». Вскоре вы нажмете на кнопку Steam, которая загружается, и ваша картинка будет сохранена в облаке.
Метод 2 — Найти папку скриншотов Steam вручную на ПК
Вы можете обойти Steam и найти папку скриншотов физически. Чтобы найти эту папку, вы должны найти, куда вы установили Стим. Расположение меняется в зависимости от пользователей, это может быть на жестком диске C, D или E.
Но вы можете найти его в Program Files Steam userdata * Steam ID * 760 remote .
В моем случае я нашел папку Steam Screenshots на

Вам понадобится steam ID, чтобы найти папку с скриншотами steam. Этот идентификатор является эксклюзивным для вашего входа в Steam. Если у вас установлено несколько игр, то у каждой игры будет свой Steam ID.
Но если вы не можете найти свой Steam ID, вы можете открывать каждую папку до тех пор, пока не получите доступ к точной папке скриншотов. Или вы можете выполнить следующие шаги, чтобы отследить свой идентификатор:
- В Steam нажмите « Просмотр » в верхнем меню и выберите « Настройки».
- Выберите « Интерфейс » в левом меню.
- Убедитесь, что вы установили флажок « Отображать URL-адрес Steam, когда он доступен » и нажмите « ОК » в нижней части окна.
 Нажмите на имя своего профиля Steam и в раскрывающемся меню выберите « Профиль ».
Нажмите на имя своего профиля Steam и в раскрывающемся меню выберите « Профиль ».
В URL-адресе, который появляется в верхней части окна чуть ниже меню с надписью « Магазин », « Библиотека », « Сообщество » и т. Д., Укажите длинный номер формы. Номер — это ваш Steam ID.

Genshin Impact скриншоты где лежат
В игре Genshin Impact предусмотрена возможность делать скриншоты путешествуя по большому и красивому миру. Скрины сопровождаются логотипом игры — справа и вашим UID и никнеймом основного персонажа слева. Но чтобы выяснить где лежат Genshin Impact скриншоты вам нужно вспомнить куда вы устанавливали игру. В какую папку.
Если установка была по умолчанию, то папку со скриншотами следует искать по следующему пути:
C:Program FilesGenshin ImpactGenshin Impact GameScreenShot
в противном случае
ДИСК УСТАНОВКИ ИГРЫ:ПАПКА С ФАЙЛАМИ ИГРЫGenshin ImpactGenshin Impact GameScreenShot

Как видно из скрина я игру вообще в папку SOFT закинул. Пришлось помучиться, чтобы вспомнить и найти. Хотя проще было начать искать, через ярлык на рабочем столе. Но кто ж знал тогда. Эх, эх.
Как сделать скрин
С самого начала в игре предусмотрена возможность делать скрины. Существует как минимум три способа сделать скрин игры или ее интерфейса.
Первый способ
Первый способ встроен в меню игры вызываемое клавишей Esc. Такой способ не очень удобен для динамических сцен и копирования интерфейса игры. Зато, позволяет заранее убрать фигуру персонажа с картинки (если вы нашли в игре какое то красивое место) или настроить его позу и мимику, а также размытие заднего фона (клавиши F1, F2 и F3). Ползунок позволяет приблизить или отдалить камеру от персонажа.
Данный способ, годится для статических (неподвижных) сцен в игровом мире.

Второй способ
Следующий способ открывается по мере прохождения основного квеста и общего развития вашего персонажа (репутация и пр.). Рано или поздно, вам попадет в руки фотокамера и надев ее вы сможете запечатлеть любой игровой момент, нажав клавишу Z. Однако в данжах он не работает, как и первый способ. Скрин получается чистый, без иконок и прочих элементов интерфейса.
При первом и втором способе, не забывайте нажать кнопку Сохранить (под скрином, незаметная такая)
Третий способ
Третий способ подразумевает использование внешней программы. Вы можете использовать любую программу делающую скриншоты типа Lightshot или любую другую. Они, как правило, все бесплатные.
Пример скрина в программе Lightshot
Можно добавить текст, стрелки, рамки и т.д. перед копированием скрина.

Единственный момент при пользовании программой скриншотов — необходимо, чтобы игра была запущена или переведена в оконный режим. И следует учитывать, что кнопка Принт скрин в данном случае не будет срабатывать на вызов Lightshot. Программу нужно будет активировать вручную.
Этот способ пригодится для создателей гайдов и обзоров по игре.
Как запустить игру Genshin Impact в окне
Запустить Genshin Impact в окне можно также, как и большинство игр, нажатием сочетания клавиш Alt+Enter. Возврат в полноэкранный режим, происходит при повторном нажатии этих клавиш.
Общие сведения о скриншотах в Genshin Impact
Обзор системы
Игра Genshin Impact выполнена в отличном визуальном стиле. В процессе прохождения игры игроки исследуют красивый окружающий мир и, конечно, хотят сохранить некоторые фрагменты на память. Это всегда можно сделать с помощью с помощью того устройства на котором игра запущена. Но разработчики пошли навстречу игрокам и создали целую систему для создания скриншотов.
Ниже мы рассмотрим как сделать скриншот в Геншине с помощью встроенной системы игры. А затем рассмотрим куда эти скриншоты сохраняются.
Фотокамера
Это второй способ для создания скриншотов, который можно получить за выполнение задания в Ли Юэ. При таком способе для создания скриншота камера должна располагаться в месте быстрого доступа. Там где обычно располагают Сухпаёк или Гарпастум.
Пошаговое руководство по созданию пользовательского игрового лобби и присоединению к нему в Dota 2:
Как создать пользовательскую игру Dota 2?
- Откройте Dota 2 и нажмите кнопку «Играть в Dota».
- Теперь выберите вкладку Custom Lobbies и нажмите «Create».
- Ваше Dota 2 игровое лобби будет автоматически создано. Вы можете нажать кнопку колеса редактирования внизу, чтобы изменить название лобби.
- Пригласите своих друзей и назовите всем название игры.
- Как только слоты заполнятся, можно начинать игру!
- Чтобы узнать обо всех вариантах лобби, просмотрите наши инструкции ниже в этой статье!

Как присоединиться к пользовательской игре Dota 2?
- Нажмите кнопку «Играть в доту» и выберите «Пользовательские игры».
- Теперь лобби Dota 2 вашего списка друзей будут отображаться как , если нет, проверьте, установлен ли «Искать по» для Лобби друзей.
- Войдите в вестибюль.
- Выберите свою команду, нажав на слот.
Ниже вы можете найти подробное описание всех настраиваемых параметров и функций игрового лобби. 😉
Что такое пользовательские игры Dota 2?
Помимо подбора игроков или обычного матча, Dota 2 также позволяет создавать собственные игровые лобби, в которых вы можете играть с ботами и друзьями. Это в основном частные матчи, а не публичные, как фанкапы Dota 2.
Эти пользовательские матчи в лобби не могут быть рейтинговыми матчами и не так сбалансированы, как официальные матчи. Организатор может создать отличный баланс, это может помочь с помощью кнопки баланса.Пользовательские игры Dota 2 часто используются для клан-войн и лиг , таких как Join-Dota-League, но, конечно, вы также можете проводить матчи , чтобы играть против ботов и, прежде всего, по причине играть в Dota 2 в автономном режиме, если у вас есть нет подключения к интернету !
Объяснение всех настроек пользовательского игрового лобби Dota 2:
Если вы являетесь хозяином лобби Dota 2, у вас есть следующие варианты:
- Прежде всего, в верхней части боковой панели, две дивизии будут отображаться сияющими и мрачными.Выбери сторону!
- Под разделением команд появится тренерская колонка Dota . Если в команде более 5 игроков, они могут выступать в качестве тренера и направлять команду.
- Под столбцом «Коучинг» появятся две опции: «Сбалансированное перемешивание» и «Смена команды». Сбалансированное перемешивание создаст команду равного уровня.
- Чтобы открыть настройки для лобби Dota 2, просто нажмите на колесо внизу! Появится это окно настроек:

- Появятся шесть вариантов: название игры (название лобби), игровой режим (только средняя, три полосы и т. Д.)), Пароль лобби (чтобы избежать попадания случайных игроков в команду, расположение сервера (локальный хост), видимость лобби (видимая для всех или нет) и включить читы.
- Ниже этих шести опций есть опция предварительной настройки лобби. нет необходимости вносить изменения в эту опцию.
- Некоторым игрокам Dota 2 нравится транслировать свой матч. Если вы хотите сделать то же самое ниже, Сбалансированное перемешивание и смена команды. Есть опция переключения канала трансляции. Нажмите на нее и выберите желаемый канал.
Какие пользовательские режимы игры доступны для лобби Dota 2?
Если вы нажмете кнопку «Играть в Dota», появится множество различных пользовательских игровых опций , давайте посмотрим, в какой пользовательский игровой режим вы можете играть и для чего он нужен!
 Выбирая такой режим, как , тренируясь с ботами , у вас даже есть возможность играть в нем в одиночку или в кооперативе! Оба являются подкатегорией Практики с ботами, но они полностью отличаются друг от друга. Оба метода играют решающую роль, потому что в одном режиме игрок в Dota 2 может потерять пять раз.Давайте кратко обсудим обе категории! 😉
Выбирая такой режим, как , тренируясь с ботами , у вас даже есть возможность играть в нем в одиночку или в кооперативе! Оба являются подкатегорией Практики с ботами, но они полностью отличаются друг от друга. Оба метода играют решающую роль, потому что в одном режиме игрок в Dota 2 может потерять пять раз.Давайте кратко обсудим обе категории! 😉
- Лобби для друзей и клановых войн
- Практика с ботами (одиночный режим)
- Практика с ботами (кооперативный режим)
1. Как играть в кланварную войну Dota 2 с настраиваемым игровым лобби:
Помимо игры с друзьями настраиваемое игровое лобби также идеально подходит для лиг, профессиональных матчей Dota 2 и настраиваемых турниров со сторонних веб-сайтов:
Команда из пяти человек может зарегистрироваться на турнир или лигу, и когда событие начнется, вы получите пароль.Теперь просто нажмите кнопку просмотра пользовательских игр и найдите лобби, его можно защитить паролем, чтобы никто не присоединился к нежелательным! 😉 Если вы являетесь ведущим, всегда помните о пинге, чтобы обеспечить отличную игру.
2. Как я могу играть в Dota 2 в автономном режиме с ботами?
«Соло-режим» на вкладке «Практика с ботами» обычно используется теми игроками, которые хотят улучшить свои игровые навыки. Большинство профессиональных игроков используют его, чтобы улучшить свои стратегии, чтобы победить вражескую команду.
Начинающие игроки в основном используют одиночный режим, чтобы улучшить свои способности или проверить всех героев и их характеристики. Соло-режим также является спасительным вариантом для преданных поклонников Dota 2, которые хотят играть в Dota все время, но не могут играть из-за деревянного ПК или плохого подключения к Интернету. 😉 В сольный режим можно играть в автономном режиме, и его можно оставить в любом месте в любое время. Имейте в виду, что вам необходимо входить в Steam с активным подключением к Интернету каждые две недели, иначе ваша учетная запись будет временно заблокирована.
В одиночном режиме есть несколько опций. Прежде всего, выберите сценарий бота: бот по умолчанию, ИИ для подбора игроков по рейтингу и проверьте мастерскую.
Затем выберите уровень сложности ботов в соответствии с вашими игровыми навыками . Если вы новичок, выбирайте пассивных или простых ботов, иначе недобросовестные боты надавят вам задницу. Затем выберите желаемую команду: Radiant, Dire или random.
3. Для чего нужен режим «CO-OP» для ботов Dota 2?
Режим CO-OP — идеальная тренировочная площадка для друзей и товарищей по команде, здесь вы можете тренировать определенные тактики, комбинации героев, линии и синергию предметов , которые слишком рискованны, чтобы играть непосредственно в играх с подбором игроков.В Dota 2 так много героев, попробуйте тех, кто вам нравится. В посте о глобальных способностях и способностях AOE вы можете найти отличные синергии и советы. Супер крутой способ сделать это — найти новых тактик Dota 2 и стилей лейнинга и протестировать их в режиме CO-OP. Делайте это снова и снова, пока он не станет идеальным, а затем присоединяйтесь к матчмейкинговым играм, чтобы топтать врагов с помощью новой безумной тактики.
 В качестве примера вы можете поискать тактику , как сделать Рошана через несколько минут с двумя или тремя людьми! 😉
В качестве примера вы можете поискать тактику , как сделать Рошана через несколько минут с двумя или тремя людьми! 😉
Кооперативный режим на практике с ботами также предназначен для тех игроков, у которых есть штрафные игры.Отказ от игры — это, пожалуй, самая раздражающая особенность Dota 2: однако также необходимо уменьшить количество троллинга игроков с серверов. Кооперативный режим похож на сватовство, но немного отличается. В кооперативном режиме ваши союзники — настоящие игроки, а враги — боты.
Остальные функции аналогичны одиночному режиму, появятся те же параметры: выберите сценарий, выберите уровень сложности и выберите команду!
Но учтите, что не выходите из игры, пока она не закончится! В противном случае вы снова получите подарок от Габена! 😀 Выберите уровень сложности: легкий или пассивный, потому что это увеличит шансы на победу.Если у вас хороший ранг, и вам все еще сложно победить пассивных ботов, тогда вам лучше оставаться с низкой полярностью! 😉
Иногда возникает необходимость увеличить процент побед: для этого также может быть эффективным использование кооперативного режима! В кооперативном режиме ваша победа в ваших руках. Чем больше бумажных ботов выберет игрок, тем выше его шансы на победу.
Есть вопросы? Комментарий ниже! 🙂
Для получения дополнительных руководств и новостей посетите нашу панель управления Dota 2.





